- Author Jason Gerald [email protected].
- Public 2023-12-16 10:50.
- Last modified 2025-01-23 12:04.
To invite someone to your Skype contacts, you'll need the username, real name, or email address of the person you want to invite. If you are using an iPhone or Android device, there is an option to search from private contacts. If you use Skype to make phone calls, video, and/or text chats, learn how to invite friends, family, and colleagues to your contact list.
Step
Method 1 of 4: Using Windows
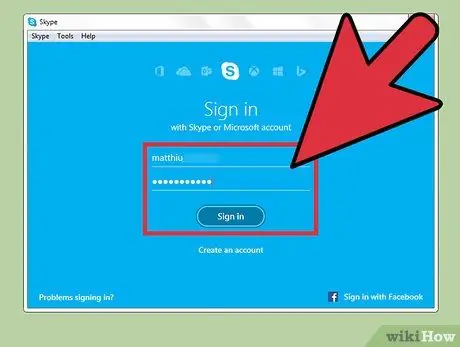
Step 1. Sign in to Skype
Log in to Skype using your username and password. If login information is stored in the program, you may not be prompted to enter this information now.
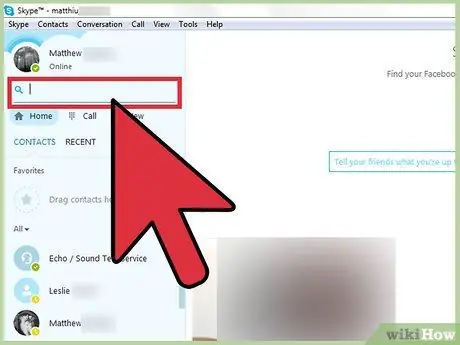
Step 2. Type the username, email address, or full name of the user you want to invite into the search box
It's a good idea to start by searching by username as Skype usernames are often different from their real names. If that doesn't work, try searching by email address.
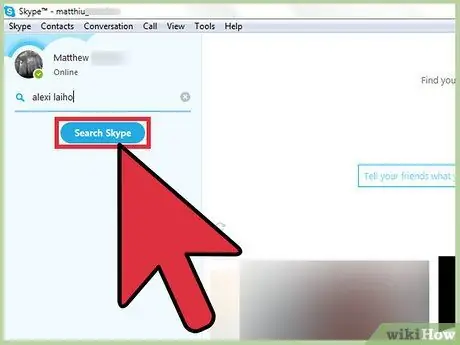
Step 3. Click the “Search Skype” button to start the search
If you don't want to see what you're looking for in the search results, try searching by different criteria.
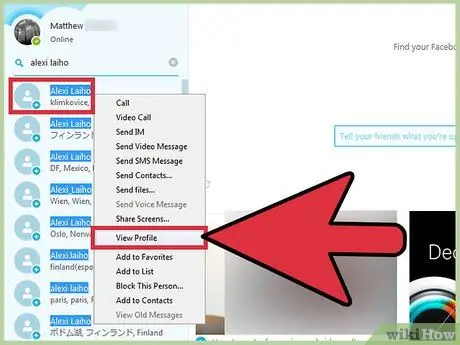
Step 4. Right click on the user and select “View Profile”
If you can't find the user you want to invite in the search results, try going to their profile for additional information. Many users include their location or other bookmark information in their profile.
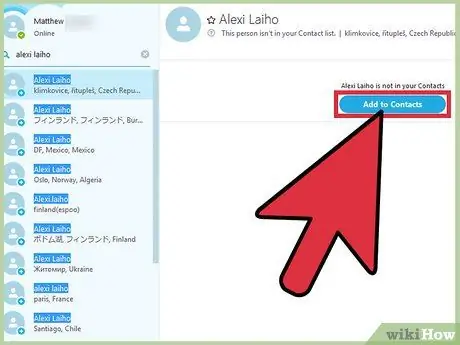
Step 5. Click “Add to Contacts
Thus, the invitation for the related user will be sent. The user must first accept the invitation they receive before you can chat or call the user.
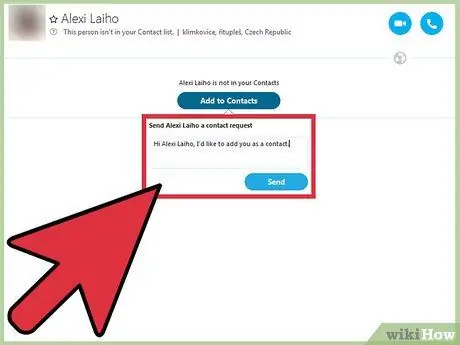
Step 6. Type in a message to send to your contacts, then click “Send
” You can write “Hello, I want to add you to my contacts.”
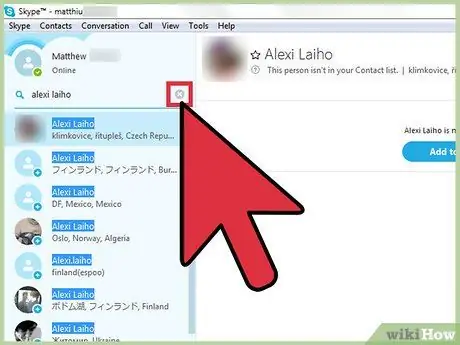
Step 7. Close the search box by clicking on the X icon
You'll be taken back to the Contacts screen, where you'll find the user you just added. Until the relevant user accepts your invitation, a question mark (?) will appear next to their name. You will not be able to chat or call this user until your invitation is approved.
Method 2 of 4: Using a Mac
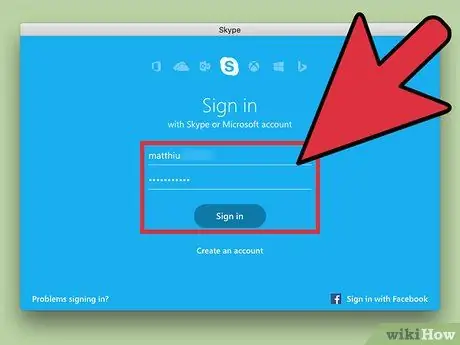
Step 1. Launch and log in Skype
You need to be logged in before you can add new contacts.
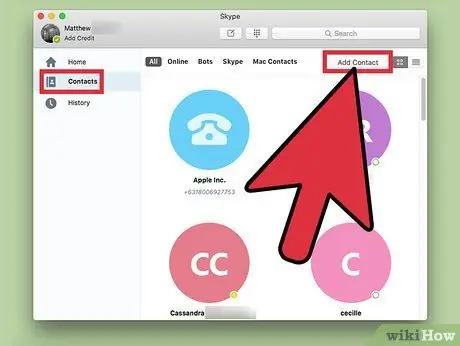
Step 2. Click “Contacts,” then “Add Contact
Thus, a search box will open. Here you can search for users you want to invite to all Skype data centers.
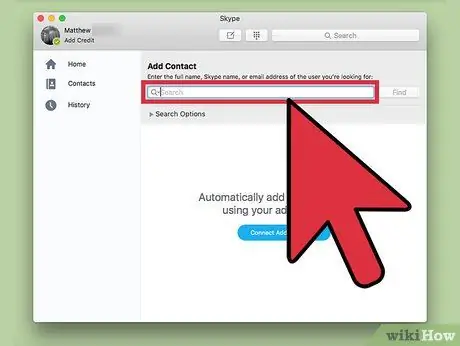
Step 3. Type the Skype name or email of the user you want to add
It helps if you know your Skype friend's username, but you can still find him using his full name or email address if the two pieces of information are linked on his Skype profile.
Depending on the information used, the list of search results obtained may be quite long. Use the Age, Gender, Language, and Country drop-down menus to narrow down the search
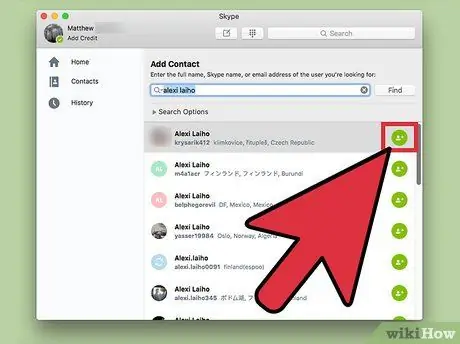
Step 4. Click the “Add Contact” icon next to the username
A new box will appear asking you to type a personal note to send to the contact, or use existing text.
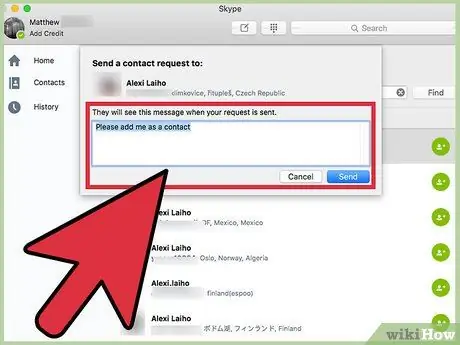
Step 5. Type in your message, then click “Send
We recommend that you put your name in this message.
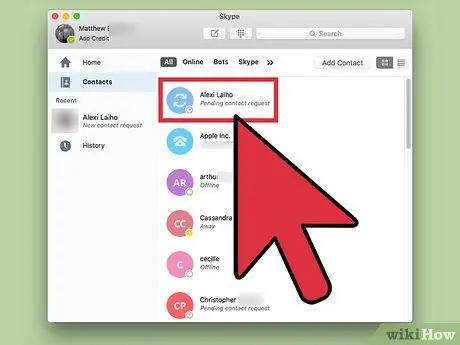
Step 6. Search for the new contact in the Contacts list
You will see the new contact in the contact list with a question mark (?) next to the name. This question mark will not disappear until the relevant user accepts the invitation it receives. Once your request is fulfilled, you can interact with your new contact.
Method 3 of 4: Using iPhone
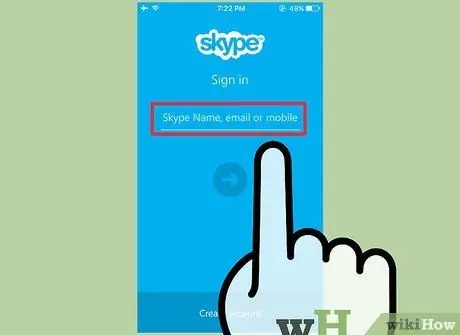
Step 1. Sign in to the Skype application
If you are not logged into the app, enter your username and password when prompted.
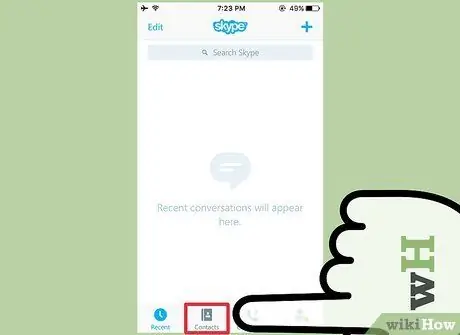
Step 2. Tap the Contacts icon (contacts)
It's at the bottom of the screen.
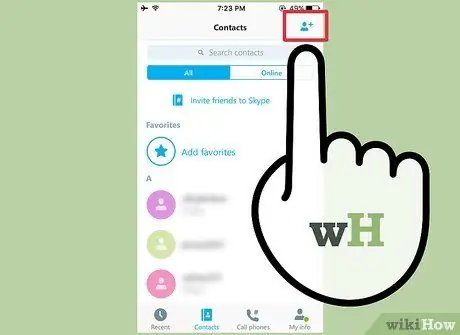
Step 3. Tap on the “New Contact” icon
This icon is at the top right of the Contacts screen in the form of an image of a person with a (+) sign.
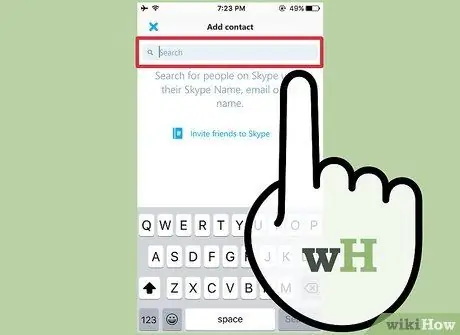
Step 4. Type your name, phone number, or email address into the search bar
Skype will search through your iPhone contacts, displaying a link that says “Tap to find new contacts”.
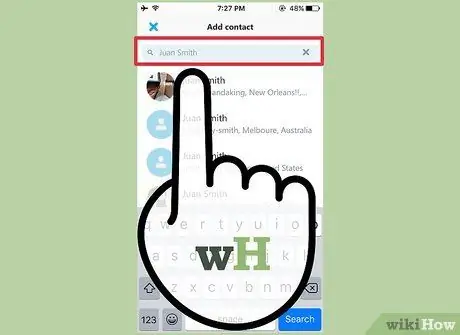
Step 5. Select “Tap to find new contacts
This way Skype will search its user data center based on the information you enter. If you can't find the right person by name, try emailing them. If not found, try by phone number, and so on.
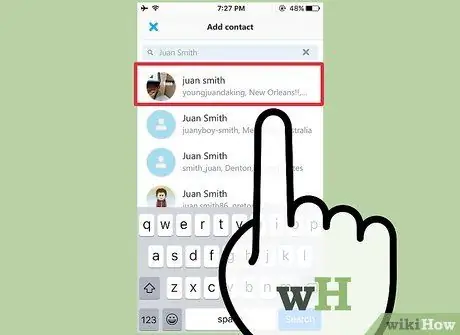
Step 6. Select the user you want to add to the list
Tap the username icon to bring up its contact request screen.

Step 7. Tap “edit” to change the contact request text, if you wish
The default text is:
Hi, I'd like to add you on Skype
(Hi, I'd like to invite you on Skype), but we can change it as we wish. You can delete the entire text and create a new message or simply add a few words.
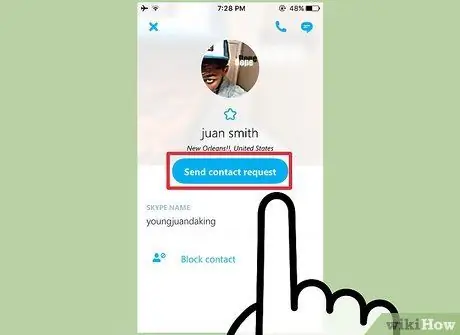
Step 8. Tap “Send Contact Request
The person you invite will see a message on their Skype dashboard letting them know you want to add them to your contacts. Once the user has accepted your request, you can interact. Otherwise, your new contact will have a question mark (?) next to the name.
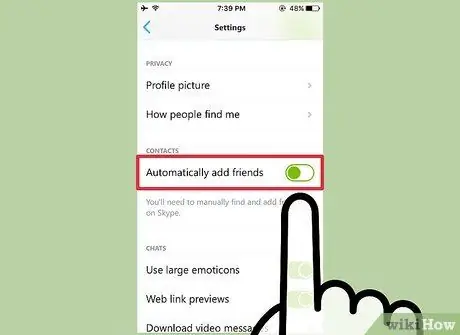
Step 9. Go to My Info > Settings to enable " Automatically Add Friends " (add friends automatically)
This step is optional, but useful if you want Skype to automatically search for users from your iPhone contacts.
Method 4 of 4: Using Android
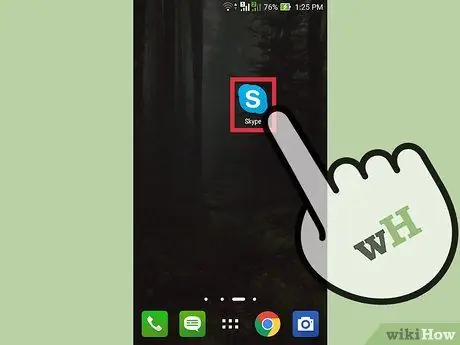
Step 1. Open the Skype app
Log in with your username and password when prompted.
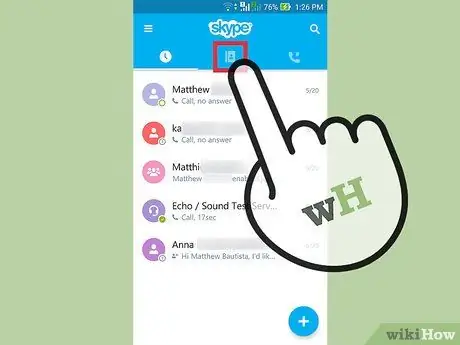
Step 2. Tap the Contacts icon
It's in the form of an address book located at the top right of the screen. Once the icon is tapped, a list of Skype contacts will open.
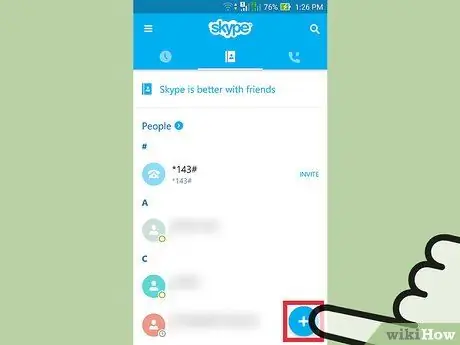
Step 3. Tap on the “Add Contacts” icon at the bottom right of the contact list
Thus, a search box will appear.
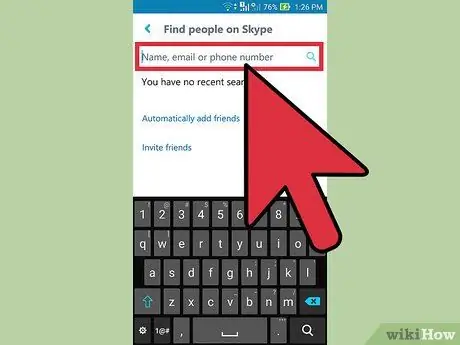
Step 4. Enter your name, phone number, or email address into the search box, then tap the magnifying glass icon
Now, Skype will search for users who match this information. If you can't find the phone number, try using the email address. Continue using the contact information one by one until the desired user is found.
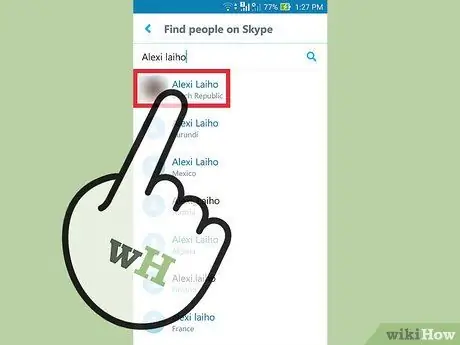
Step 5. Select a contact from the search results
In the search results screen, you will be able to type text to the users you want to invite. This message will appear on his Skype screen when he receives a contact invitation from you.
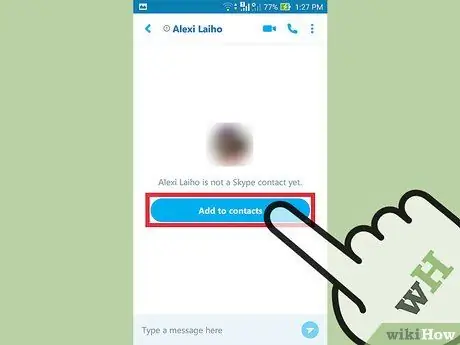
Step 6. Tap on “Add to Contacts”
The related user has been added to your contacts and your message has been sent. The user will appear as “offline” (offline) until your contact request is fulfilled. Therefore, calls or chats cannot be made until the relevant user becomes your contact.
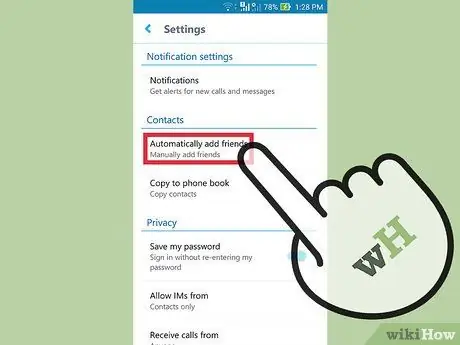
Step 7. Tap the menu icon, then go to Settings > Automatically Add Friends
Only perform this step if you want Skype to automatically add users in Android contacts to your Skype contact list. Once you reach this menu, fill in the radio button next to “Automatically Add Friends,” then tap OK.
- Like adding contacts manually, automatically added contacts also still have to wait for confirmation from invited Skype users.
- Once your contact request is approved, you will be able to communicate with the relevant user via Skype.
Tips
- The invitation message should be short and friendly.
- If you don't have Skype, download it on the official Skype.com website.
Warning
- Unless you're sure you're chatting with the right person, don't give out personal information in a Skype chat.
- Allowing children to use Skype unsupervised can expose them to abuse or viewing pornographic content.






