People may have different reasons for creating newsletters or other types of printed literature. Creating newsletters, brochures and pamphlets is something that is often done when one starts a small business. Bulletins are useful to support campaigns in schools or places of worship. Whatever the reason, you should plan, design and create a newsletter before you share information with potential readers.
Step
Part 1 of 4: Planning Newsletter Content
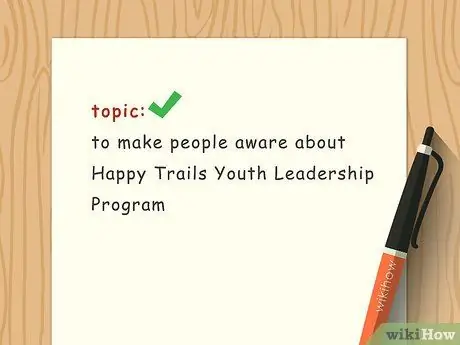
Step 1. Understand your topic
When you create a newsletter, you must understand the topic you are going to write about. When doing research on your topic, consider the most important points that the reader must understand in order to understand your message. Find out what information is available to you. For example, if your topic is having fun in the pool, allocate space in your newsletter to write about safety while swimming, games to play in the pool, and information about waterslide facilities.
Plan the newsletter by making a rough draft on folded paper. Write a rough draft on the paper as an experiment to stimulate your brain's creativity. A rough draft can help you plan the layout and organization of your newsletter
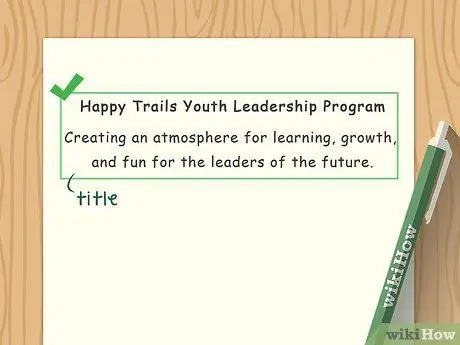
Step 2. Choose a title
Your newsletter should have a title. The title should be concise and informative, but grab the reader's attention and make them want to keep reading. If you find it difficult to come up with a title, complete the content of the newsletter first before creating a title. For example, a newsletter about swimming pools might be titled “Having Fun at the Pool” or “Outing to the Pool”.
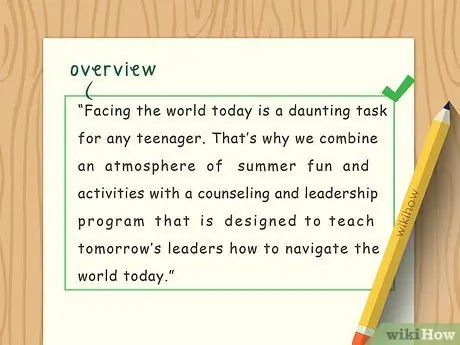
Step 3. Give an overview
The overview is a concise and clear introduction to the purpose of the newsletter. Keep your opening concise and creative. If necessary, write in the form of a list to avoid writing that is too long.
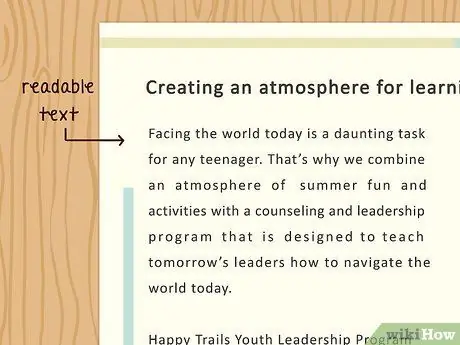
Step 4. Write easy to read
When creating a newsletter, your sentences will be written in small and compact sizes. Avoid problems by choosing at least 12-point text and a clear typeface, such as Arial. Avoid weird and unclear typefaces. Use short and simple paragraphs and leave enough space
- Titles and subtitles should stand out in a consistent style. For example, if you choose to write the title and subtitle in bold, use bold for all titles and subtitles in the newsletter. You can also underline titles and subtitles.
- Avoid using too many colors. Choose a contrasting color compared to the white paper color, but avoid using several colors at the same time. Excessive color variations will make the display too crowded and difficult to read.
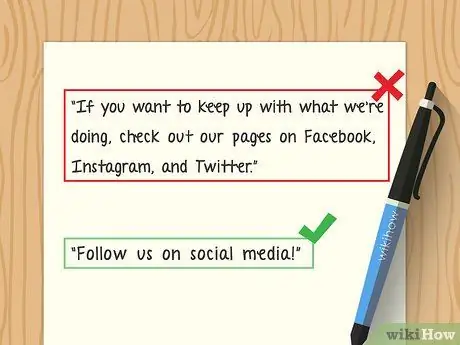
Step 5. Create a simple newsletter
Newsletters should be organized and simple. Use language that is easy to understand and avoid slang or overly complex sentences. In order to produce simple sentences, try to read the sentences aloud. If you have difficulty reading it, chances are your sentences are too complex or difficult to understand. Avoid jargon and abbreviations.
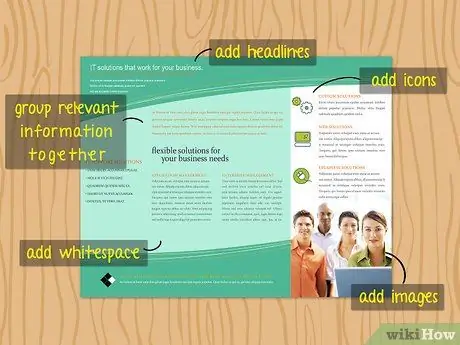
Step 6. Group the relevant information together
When creating a newsletter, make the relevant information flow well and logically. If possible, avoid repeating information. For example, when writing about spending the day at the pool, put information about safety in the same group. Elsewhere, talk about games like Marco Polo. When writing about games, avoid repeating information about the importance of safety jackets and swimming pool security.
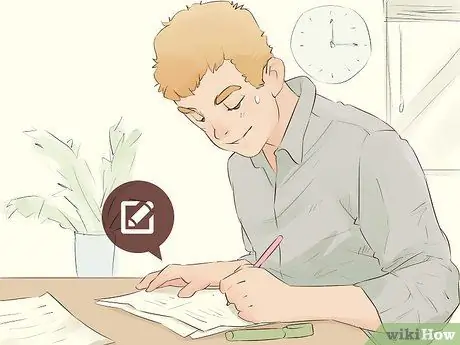
Step 7. Check and edit
When you've typed in all the information you want to convey, reread it and check for sentence structure, spelling, and formatting errors. This process is best done a few hours after you finish the newsletter. If you read it too early, you may not be able to detect errors effectively. If you have more time, ask a friend or relative to read and check the newsletter.
Part 2 of 4: Designing Using Word Processing Software
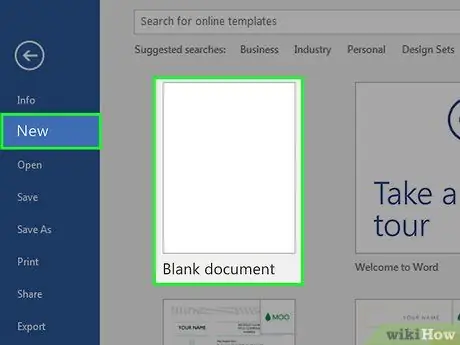
Step 1. Create a new document
Open Microsoft Word on your computer. Click “File” then “New Blank Document”. Don't forget to save the file immediately to avoid losing your work.
Although the process is slightly different, it can also be used in other data processing programs, such as OpenOffice, LibreOffice, AbiWord or Microsoft Wordpad
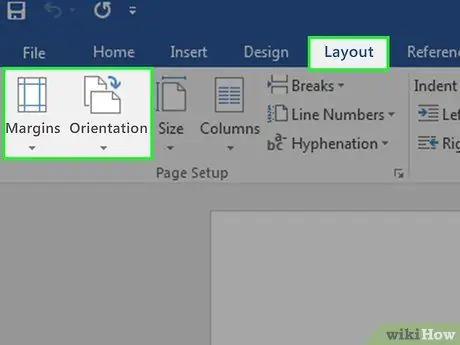
Step 2. Adjust the margins and paper direction
To make the margins and paper direction correct, go to the “File” menu. Select “Page Setup” then “Margins”. Margins should be set to 0.5 inches or 1.27 cm. If you are going to create a newsletter in a traditional format, you will also have to change the paper direction by selecting "Orientation" in "Page Setup" and clicking "Landscape".
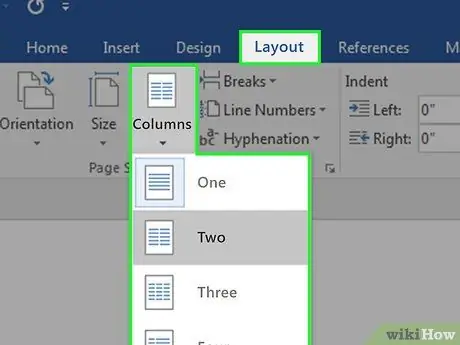
Step 3. Enter the fields
Newsletters should have columns on each page. To insert a column, click “Format”. Select "Columns". In the “Presets” menu, change the number to three. In the” Width and Spacing” menu you must change the distance between the columns to be twice the margin (1 inch or 2.54 cm).
Space is the distance between columns. If you want your columns to be smaller, increase the spacing width
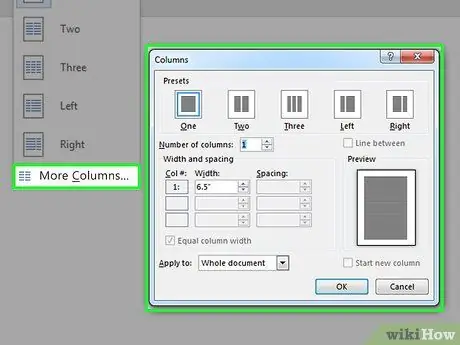
Step 4. Imagine the column you are going to create
In order to see the line separating the columns, click “Line between” in the “Presets” box in the “Columns” menu. This process will produce a thin line dividing the column. These lines help you plan and organize newsletters.
If you want to get rid of these lines after you finish creating the newsletter before going into the print process, uncheck the “Line between” box
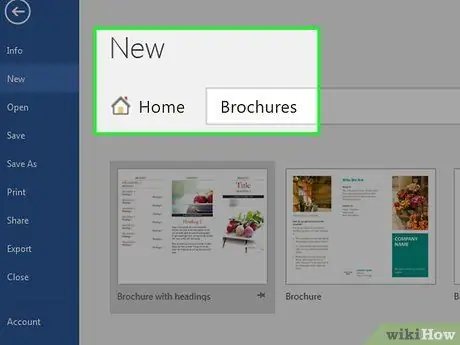
Step 5. Download the sample pattern
If you don't like the newsletter you've created, you can download a sample pattern from Microsoft. Click “File”, then “New”. Select “Brochures and Booklets”, then “Brochures”. Microsoft provides a collection of brochures including three-fold brochure types.
Part 3 of 4: Inserting a Wallpaper
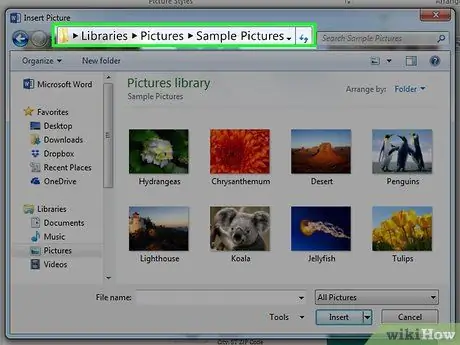
Step 1. Locate the file or “file” on your computer
After selecting an image, you should know how to access it. For example, the image location might be in “My Computer”, “My Documents”, “Downloads”, followed by a file name, such as “Images for newsletter.jpg”.
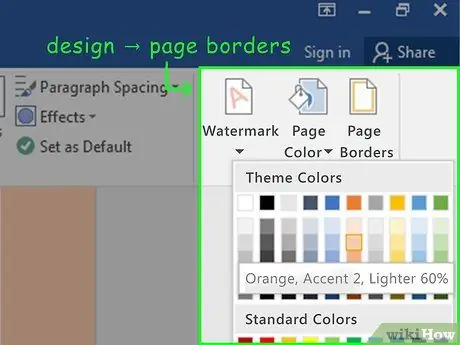
Step 2. Find the background image or color
To find the preferred image or background color, select “Page Layout“. Go to the "Page Background" option group then select "Page Color". In this menu, you will see the “Fill Effects” option.
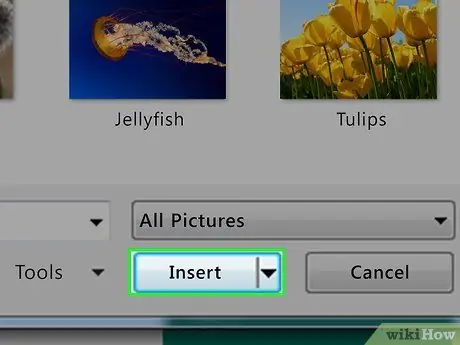
Step 3. Insert the image
Once you find “Fill Effects“, click on “Select Picture“. Now identify where your image file is. Once you find it, click “Insert” and “Okay“. This process includes the image you have selected as the background image for your newsletter.
Part 4 of 4: Adding a Text Box or “Text Box”
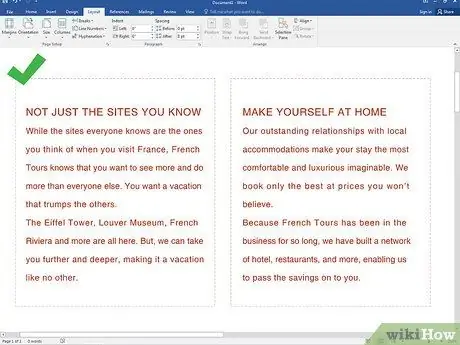
Step 1. Select a column
Before adding a Text Box, click the column where you want to place the text box. You must select the columns one by one, front and back, where you will create the text box.
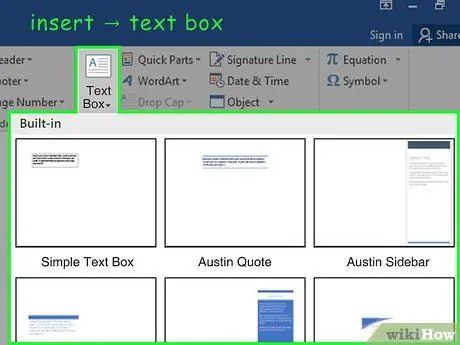
Step 2. Click “Insert”
To insert a text box, click "Insert" then select Text Group or "Text Group".
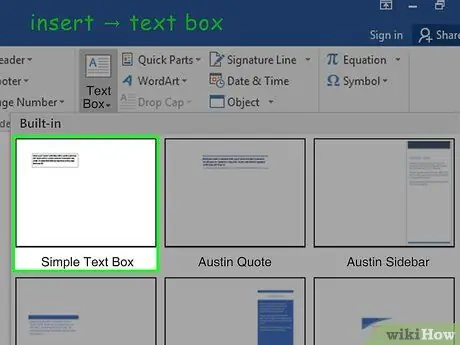
Step 3. Enter the text box
After you select “Text Group” select the simple text box “Simple Text Box”. The text box should now appear in the column. You can move and change the text box as needed. You can also change the size of the box.
This text box can be used at the head of the page and the body. To keep the text from changing places, use different text boxes for the page header and body
Tips
- Use lists or bold to highlight important information.
- Use light colors to grab the reader's attention and try to make them stand out.






