This wikiHow teaches you how to connect your PC or Mac computer to a wireless hotspot, such as a public WiFi access point or mobile hotspot on your phone.
Step
Method 1 of 2: Via PC
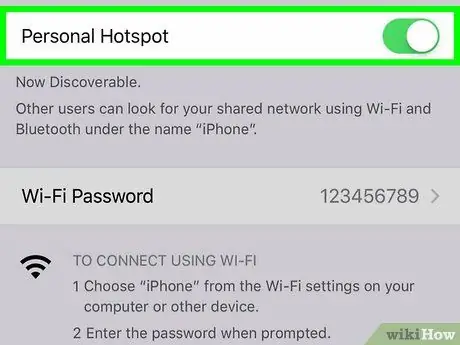
Step 1. Turn on the hotspot on the mobile device
If you want to use your Android device or iPhone as a hotspot for your computer, first enable the hotspot.
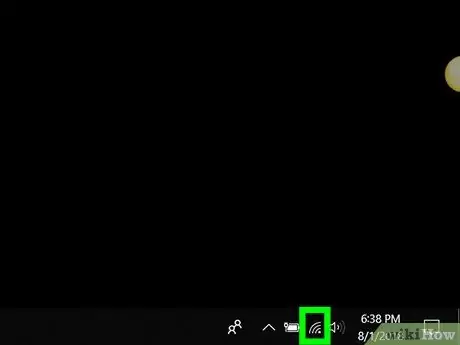
Step 2. Click the icon
It's in the toolbar near the clock, which is usually in the lower-right corner of the screen. A list of available wireless networks will be displayed.
If your computer isn't currently connected to a network, you'll see an asterisk (*) icon in the top-left corner of the icon
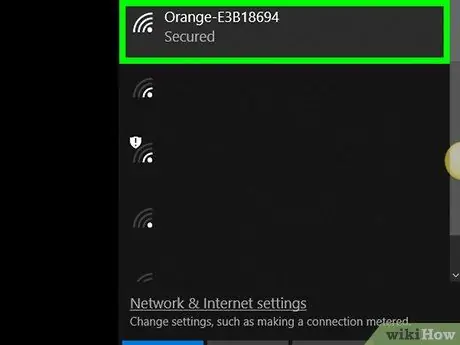
Step 3. Click the hotspot name
Several options will be displayed.
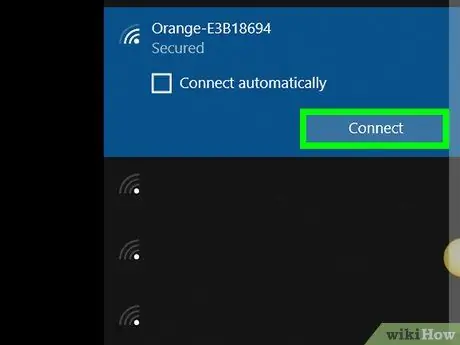
Step 4. Click Connect
If the hotspot requires a network security key/code, you will be prompted to enter it.
- To have the PC always connect to this hotspot automatically when it is within network range, check the “Connect automatically” box.
- If you are not prompted for a passcode, the network may be publicly available. However, some public hotspots (eg airport networks or cafes) require additional steps. Point your web browser to www.wikihow.com first. If you are redirected to a page that asks you to agree to the rules or create an account, follow the instructions that appear to allow your computer to connect to the internet. If you can see the main wikiHow page, you have successfully connected your computer to the hotspot.
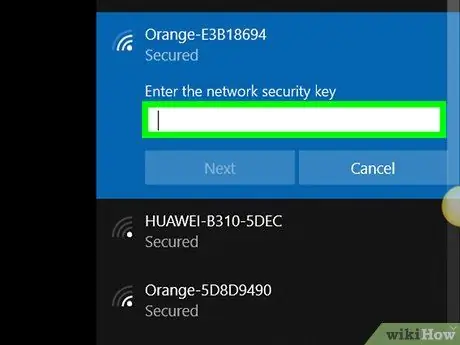
Step 5. Enter the security code and click Next
As long as you enter the right password, you can connect to the internet through the hotspot.
Method 2 of 2: Via Mac
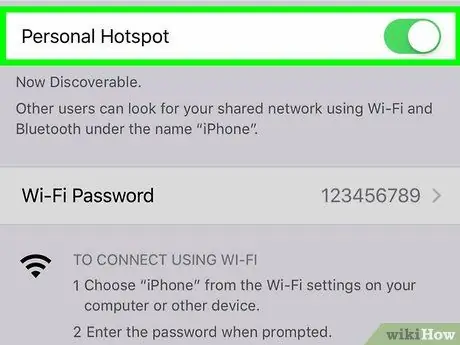
Step 1. Turn on the hotspot on the mobile device
If you want to use your Android device or iPhone as a hotspot for your computer, first enable the hotspot.
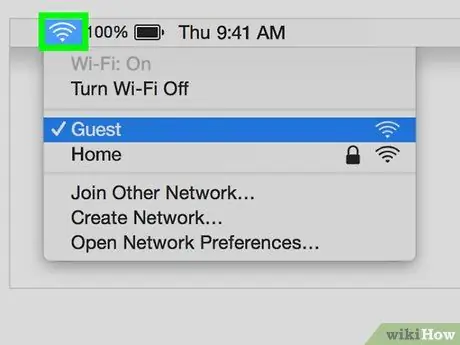
Step 2. Click the. button
It's in the menu bar in the upper-right corner of the screen. A list of available wireless networks will be displayed.
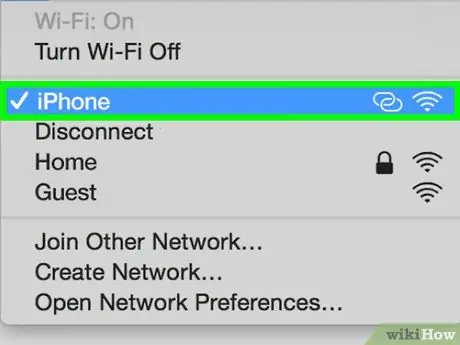
Step 3. Click the hotspot you want to use
If the hotspot is a mobile network, select the name of your phone. After that, you will be asked to enter a passcode.
If you are not prompted for a passcode, the network may be publicly available. However, some public hotspots (eg airport networks or cafes) require additional steps. Point your web browser to www.wikihow.com first. If you are redirected to a page that asks you to agree to the rules or create an account, follow the instructions that appear to allow your computer to connect to the internet. If you can see the main wikiHow page, you have successfully connected your computer to the hotspot
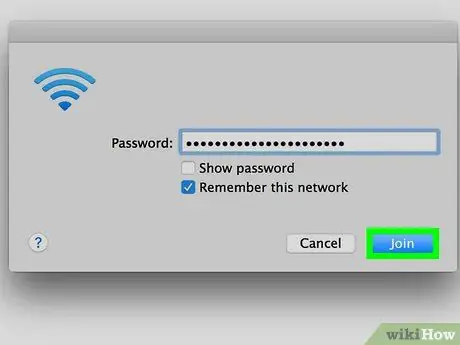
Step 4. Type in the password and click Join
As long as you enter the right password, you can connect to the internet through the hotspot.






