This wikiHow teaches you how to play Minesweeper on a Windows computer. While Minesweeper is no longer a default Windows app, you can download a “recycled” version of it from the Windows 10 Store for free.
Step
Part 1 of 3: Learning the Minesweeper Game Mechanisms
Step 1. Understand the basic principles of the Minesweeper game
Each game session begins with a grid formed from plain tiles. Once one of the tiles is clicked, some of the tiles will disappear. There are also some tiles that are still displayed plainly, as well as some tiles that display numbers. Your task is to use the displayed numbers to figure out which empty tiles have mines, and which blank tiles are “safe” to click on.
Minesweeper's gameplay is similar to Sudoku puzzles. In this case, your success depends so much on being able to eliminate possible answers until there is only one answer left
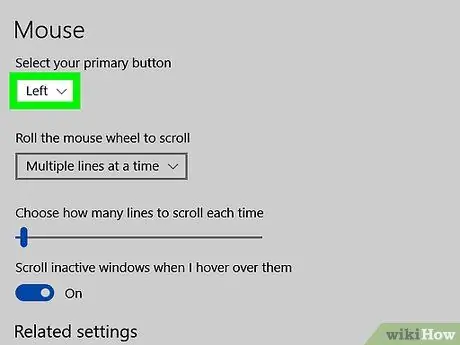
Step 2. Use left and right mouse button
The mouse is the only device needed to play Minesweeper. The left button is used to click on tiles that don't contain mines, while the right button is used to mark squares that contain mines.
On higher levels of difficulty, you'll need to mark squares that are suspected of containing mines until you can confirm that they do have mines
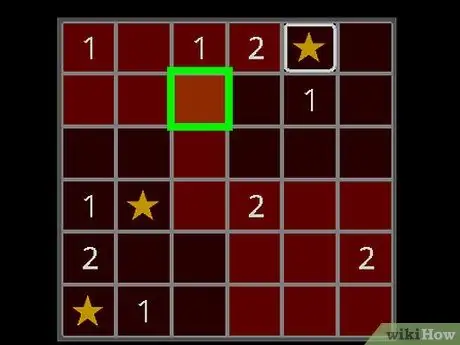
Step 3. Don't hesitate when you click a tile for the first time
The first tile clicked will never load the mine. Once clicked, some tiles will open, while others will display numbers.
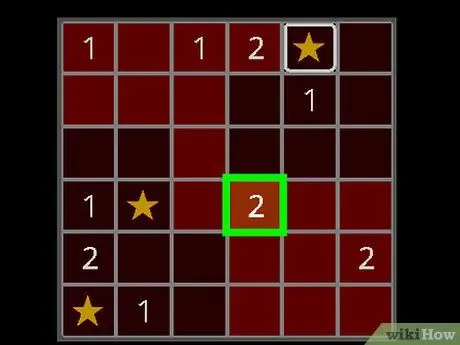
Step 4. Recognize the meaning of the numbers that appear
The number on the tile refers to the number of mines currently touching the numbered tile. For example, if there are two tiles next to each other, and one of the tiles is marked with the number “1”, one tile next to that tile has a mine.
Part 2 of 3: Downloading Minesweeper
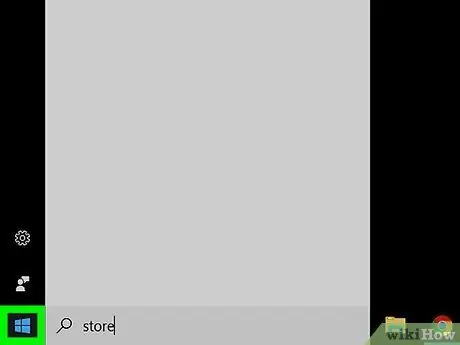
Step 1. Open the “Start” menu
Click the Windows logo in the lower-left corner of the screen.
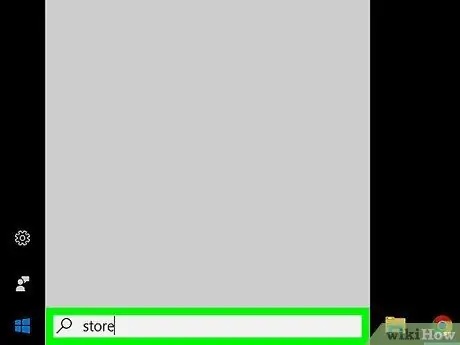
Step 2. Type store in the “Start” menu
After that, your computer will search for the Microsoft Store app.
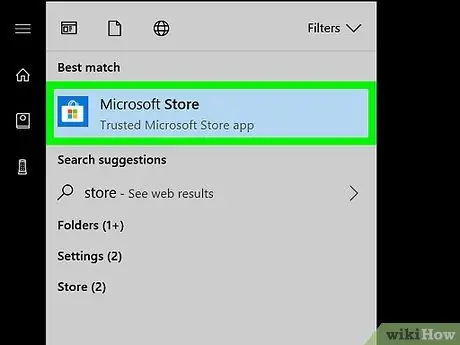
Step 3. Open
Microsoft Store.
Click option Microsoft Store ” in the search results displayed at the top of the “Start” window.
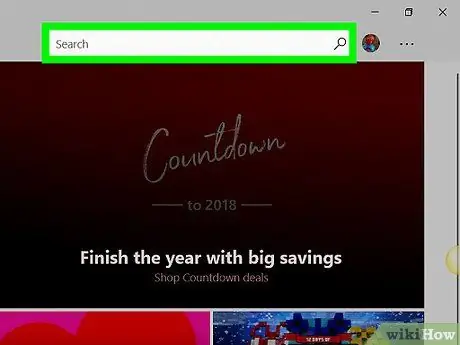
Step 4. Click the “Search” bar
It's in the upper-right corner of the Microsoft Store window.
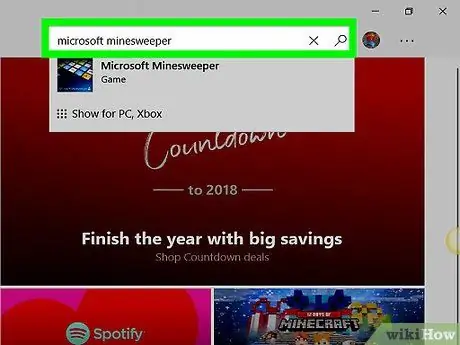
Step 5. Look for Minesweeper
Type microsoft minesweeper into the " Search " bar, then wait for a drop-down menu to appear below the bar.
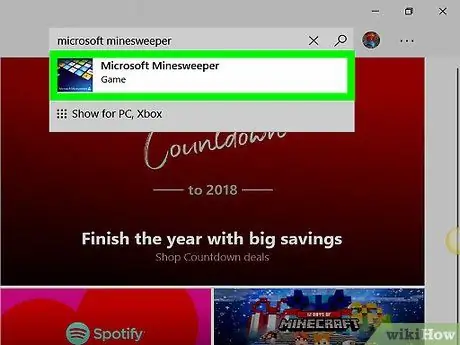
Step 6. Click Microsoft Minesweeper
This option is below the search bar in the drop-down menu.
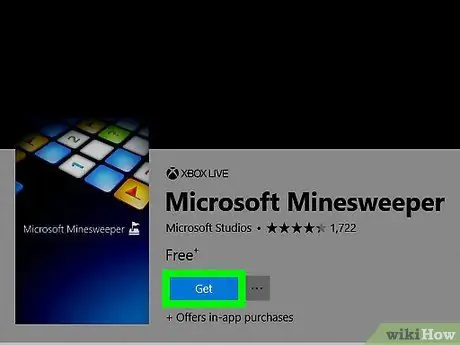
Step 7. Click Get
It's a blue button under the "Microsoft Minesweeper" heading. After that, Minesweeper will be installed to the computer.
Part 3 of 3: Playing Minesweeper
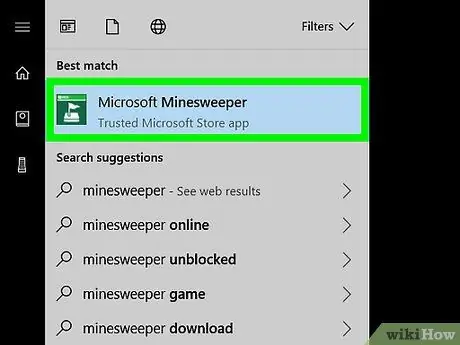
Step 1. Open Minesweeper
Click the button Launch ” when prompted after Minesweeper has finished installing, or open the menu “ Start ”
type minesweeper, and click the app icon “ Microsoft Minesweeper ” which is green.
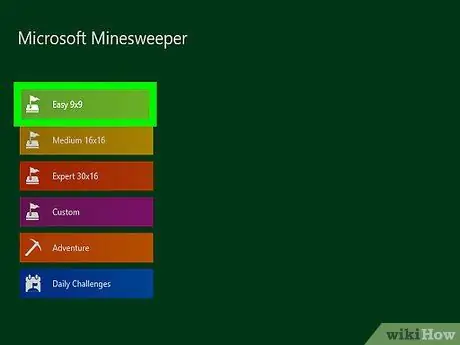
Step 2. Choose a difficulty level
In the upper left corner of the game window, start the first game session by selecting one of the following difficulty levels:
- “ Easy 9x9 ” - 9 x 9 tile page with 10 mines.
- “ Medium 16x16 ” - 16 x 16 tile page with 40 mines.
- “ Expert 30x16 ” - 30 x 16 tile page with 99 mines.
- “ Custom ” - Define your own game settings, including tile size, number of mines, and more.
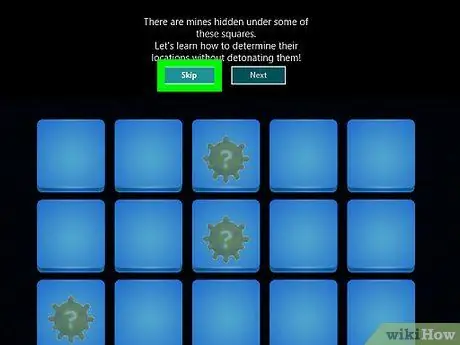
Step 3. Follow the tutorial if you want
If this is your first time playing Microsoft Minesweeper, you will be prompted to start a tutorial that will help you practice the basics of the game.
If you don't want to follow the tutorial, click " Skip ” at the top of the window.
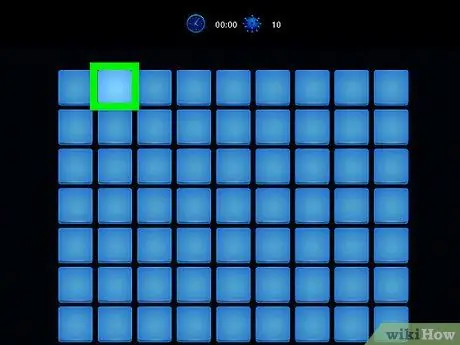
Step 4. Click any tile on the grid page
After that, the Minesweeper game will start.
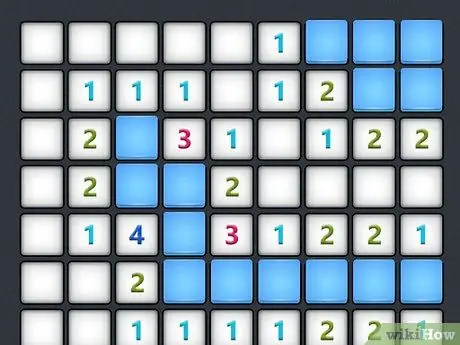
Step 5. Pay attention to the numbers displayed
Any number displayed on the board refers to the number of mines present around the numbered tile.
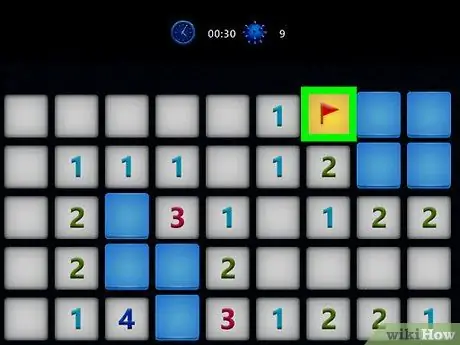
Step 6. Right-click any tile that is suspected of having mines
After that, the tile will be marked with a flag. It's a good idea to start the game from squares that clearly have mines (eg one "remote" box next to the tile numbered "1") to help with the mine elimination process later.
Make sure you don't mark more tiles than the number of mines on the board
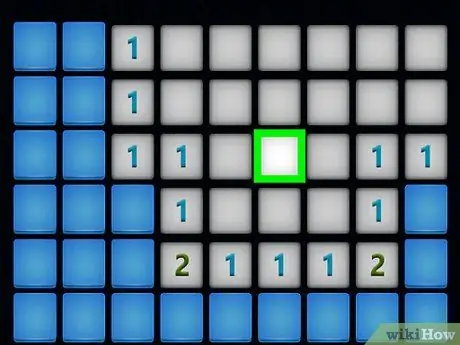
Step 7. Right-click any tile that is still “doubtful”
After that, a question mark will be placed on that tile to indicate that you don't want to leave the tile empty until you find out where the mines are on other tiles.
This can be a safe strategy when there are only two or three mines left on the board
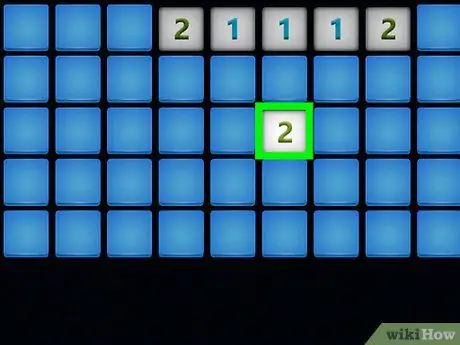
Step 8. Click any tile that does not contain mines
After that, the plots will be emptied.
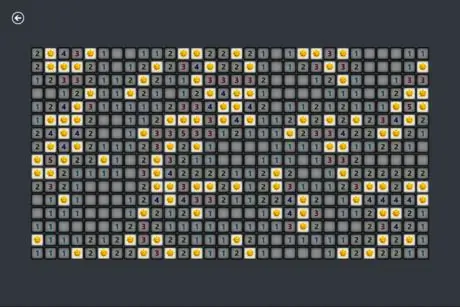
Step 9. Clean the board
To win a round of play, you must click each tile on the board that has no mines. After that, the game is over.
If you accidentally click on a tile that has mines, it's game over. You have the option of starting a new gaming session or restarting the session you just played
Tips
- The more you play Minesweeper, the more patterns of mine markers (or mine blanks) you will be able to identify and learn.
- If you see the pattern “121” on a straight line, place the flag on the tile numbered “1”, then click on the tile numbered “2”.






