This wikiHow teaches you how to automatically insert page numbers into a Google Docs file on an iPad or iPhone.
Step
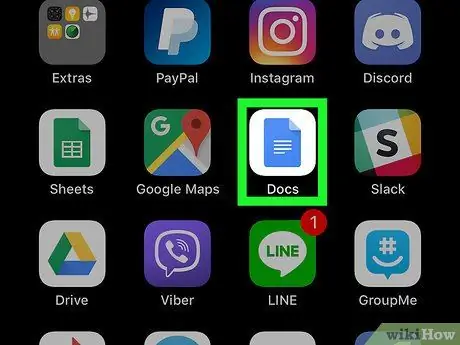
Step 1. Open Google Docs on your iPad or iPhone
The icon is a blue sheet of paper with bent corners with some white lines in it. This is usually on the home screen.
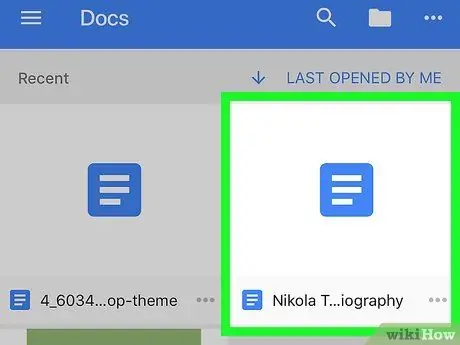
Step 2. Touch the file you want to edit
Doing so will open the document.
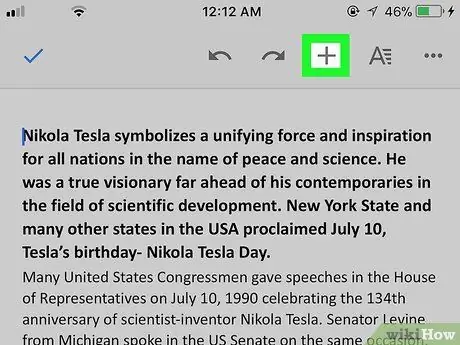
Step 3. Touch +
It's in the top right of the screen. This will open the "Insert" menu at the bottom of the screen.
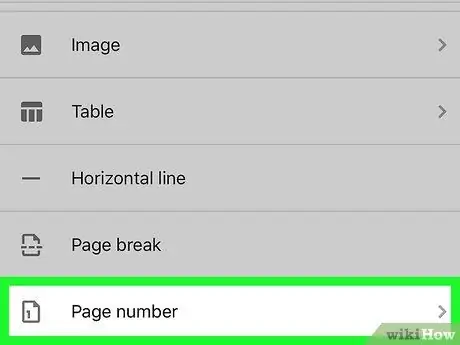
Step 4. Scroll down the menu screen and tap Page number
This will bring up a list of the various positions for placing page numbers.
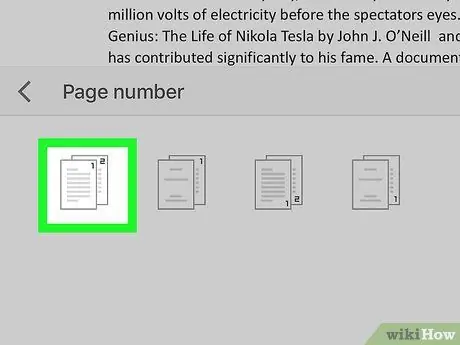
Step 5. Touch the desired position
Choose one of the 4 page number placement options. Doing so will add page numbers to the document immediately.
- The first option will add the page number in the top right corner, starting from the first page.
- The second option will add the page number in the top right corner, starting from the second page.
- The third option will add the page number in the lower right corner, starting from the first page.
- The last option will add the page number in the lower right corner, starting from the second page.






