You can change the volume in Waze easily. Maybe you want to turn up the volume so you can hear directions more clearly, or turn it down so you can drive quietly. Whatever the changes, check out this article for a quick tutorial on how to change the volume in Waze!
Step
Method 1 of 2: For Android and iOS Devices
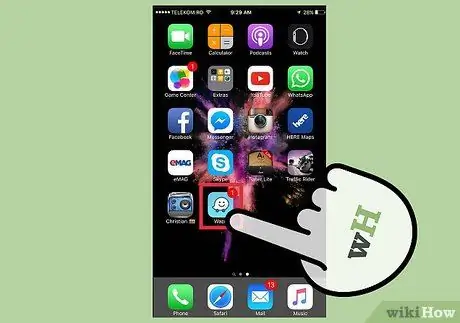
Step 1. Open Waze
Look for the Waze app icon (a smiling white speech bubble with a wheel) in the segment or page of the phone app. Once the app opens, you can immediately see other Waze users driving nearby.
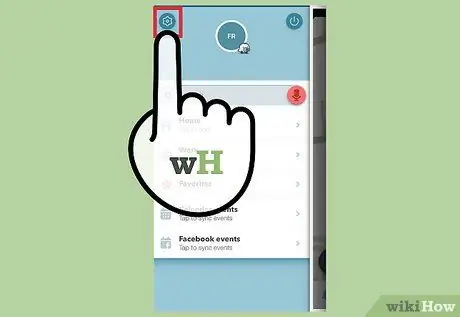
Step 2. Visit the "Settings" menu
From the home screen, click the menu button that looks like a blue version of the logo (and without the smiley face). From the menu, select the "Settings" gear icon.
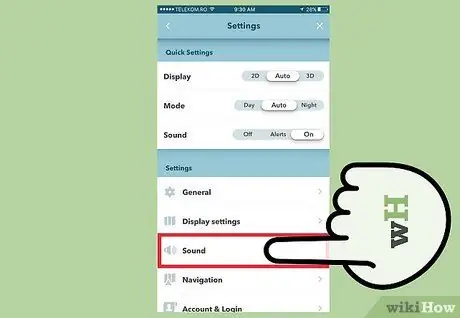
Step 3. Scroll to the “Settings” menu and select “Sound“
You can find the icon under the "Display Settings" option and above the "Navigation" option.
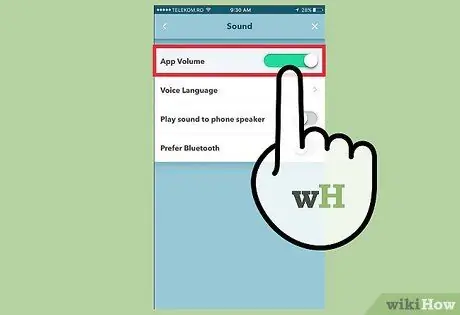
Step 4. Adjust the volume
You can see a slider next to the text " Prompts volume ". Slide the bar left to decrease the volume, or right to increase the volume. You can also click the "Play Sound to Phone Speaker" option if you want to use an external speaker.
You can also adjust the volume by pressing the ring button on the side of the phone. When accessing the Waze app, the ring buttons work to adjust the app volume, and not the overall/general phone volume
Method 2 of 2: On Windows Phone 8

Step 1. Open Waze
When the app opens, you can immediately see other Waze users driving nearby.
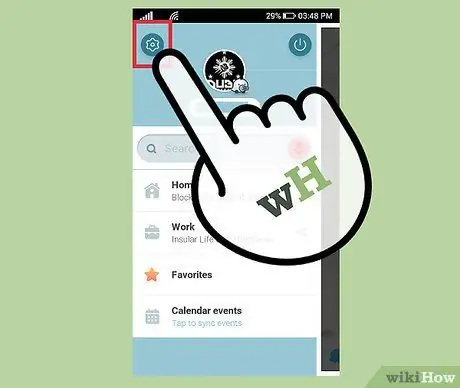
Step 2. Visit the "Settings" menu
Click the menu button first. After that, select the gear icon " Settings ".
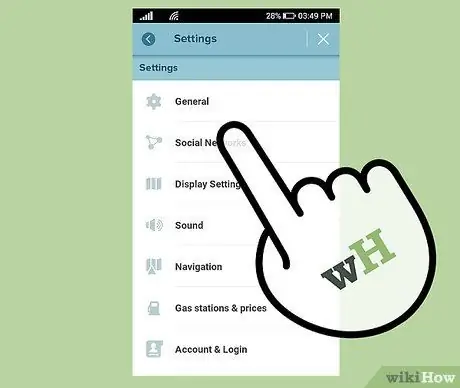
Step 3. Swipe the screen towards the left until you reach the "All" option
All relevant settings will be displayed. You only need to follow these steps if you're using a Windows Phone 8, and not an Android or iOS device.
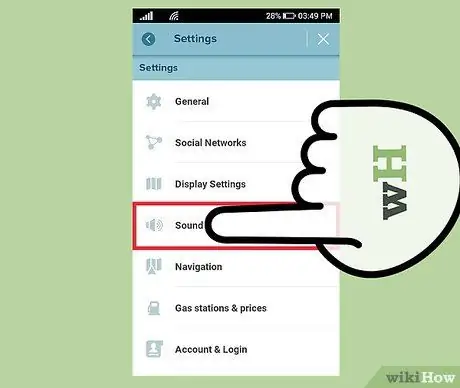
Step 4. Click "Sound"
With this menu, you can adjust the volume settings of the application.
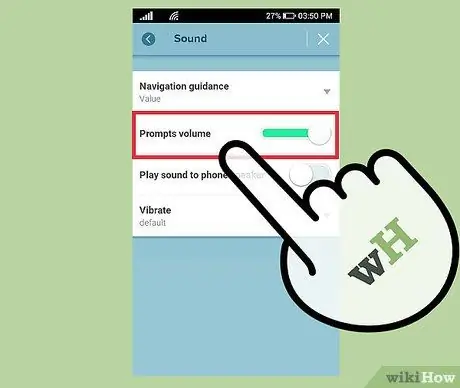
Step 5. Adjust the volume
You can see a slider beside the text " Prompts volume ". Slide the bar left to decrease the volume, or right to increase the volume. You can also click the "Play Sound to Phone Speaker" option if you want to use an external speaker.






