Want to get a closer look at the globe, see famous sites and geographies, all with the click of a mouse? With Google Earth, you can browse a virtual globe created from satellite imagery. Installing Google Earth only takes a few minutes; you can even install it in your web browser, or download the app for your phone or tablet.
Step
Method 1 of 3: Installing Google Earth on Your Computer
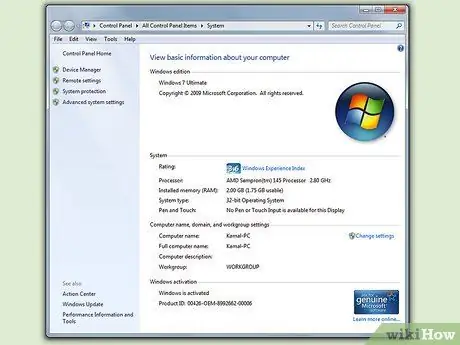
Step 1. Check if your computer meets the requirements
To run properly, Google Earth requires a minimum of computer hardware, and it is recommended that you have slightly more powerful hardware. Most modern computers will be able to run it without problems. Below are the recommended specifications for best performance:
-
Windows:
- OS: Windows 7 or 8
- CPU: Pentium 4 2.4GHz+
- RAM: 1GB+
- Remaining Hard Disk Space: 2GB+
- Internet Speed: 768 Kbps
- Graphics Card: DX9 256MB+
- Display: 1280x1024+, 32-bit
-
Mac OS X:
- OS: OS X 10.6.8+
- CPU: Dual Core Intel
- RAM: 1GB+
- Remaining Hard Disk Space: 2GB+
- Internet Speed: 768 Kbps
- Graphics Card: DX9 256MB+
- Display: 1280x1024+, Millions of Colors
-
Linux:
- Kernels 2.6+
- glibc 2.3.5 w/ NPTL or later
- x.org R6.7 or later
- RAM: 1GB+
- Remaining Hard Disk Space: 2GB+
- Internet Speed: 768 Kbps
- Graphics Card: DX9 256MB+
- Display: 1280x1024+, 32-bit
- Ubuntu officially supports Google Earth
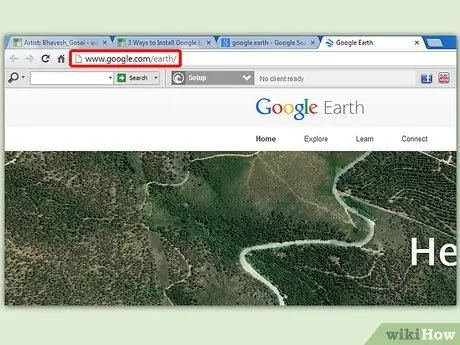
Step 2. Visit the Google Earth Site
You can download Google Earth for free from the Google site. When you visit the Google Earth site, you are greeted with a "Hello, Earth" message as well as a randomly drawn image from Google Maps.
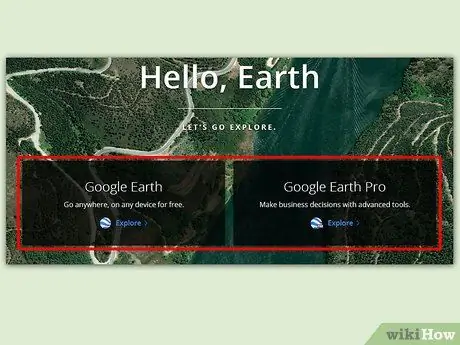
Step 3. Click the "Google Earth" link
In the middle of the page, there will be two options: Google Earth and Google Earth Pro. Standard Google Earth is free for everyone. The Pro version is a paid version, but contains more tools for market participants and business planners.
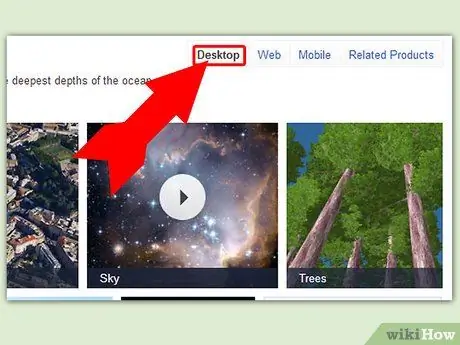
Step 4. Click the Desktop option
This will take you to the "Google Earth for Desktop" page. Note that this version can also be used for laptops; "Desktop" refers to desktop applications not web browser-based applications.
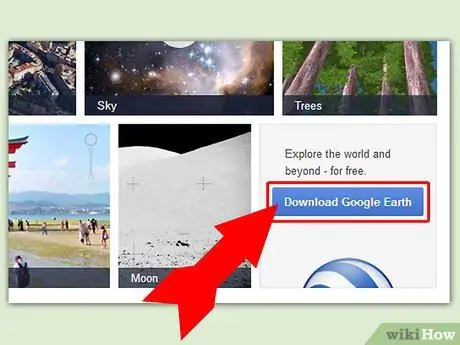
Step 5. Click the "Download Google Earth" button
It's in the lower-right corner of the collage on the Google Earth for Desktop page.
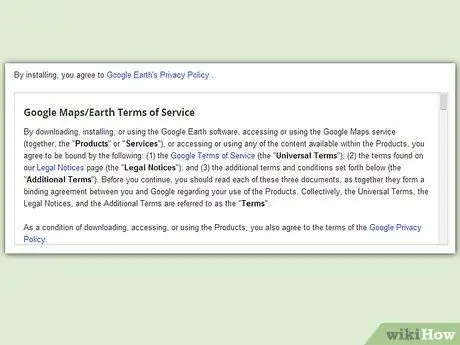
Step 6. Read and agree to the Terms of Service
Before you can download it, you should read its policies. By downloading this program you agree to the Terms of Service and Privacy Policy.
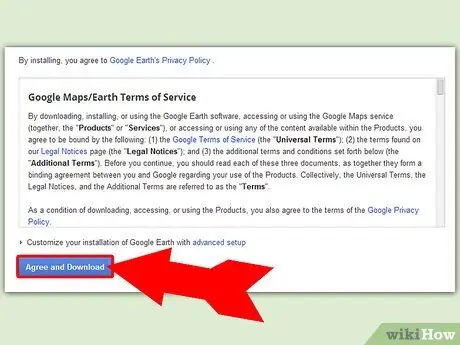
Step 7. Click "Agree and Download"
The installation program will be downloaded to your computer. Depending on your browser settings, you may need to accept the download before starting.
-
The correct installer for your operating system will automatically be downloaded.

Install Google Earth Step 7 Bullet1
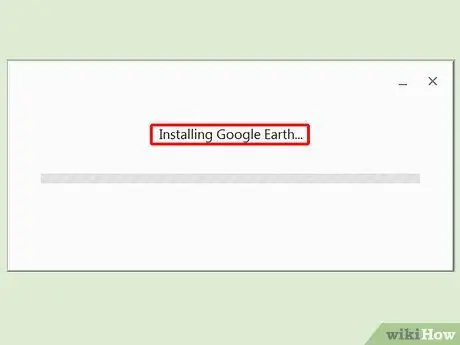
Step 8. Install Google Earth
When the setup file has finished downloading, install the program to access it:
- Windows - Double click your downloaded setup file. The program will connect to the Google Earth server and download the necessary files. After a while, Google Earth will install itself then start immediately. You do not need to set any options during the installation process.
- Mac - Double click the dmg file that has been downloaded to your computer. This will open a new folder containing the Google Earth application. Drag this icon to the Applications folder. Now you can launch Google Earth by clicking on the icon in the Applications folder.
- Ubuntu Linux - Open Terminal (Ctrl+Alt+T), type sudo apt-get install lsb-core, and press Enter. Once the LSB-core package has finished installing (or was pre-installed), double-click the.deb file downloaded from the Google Earth site. Google Earth will be installed and you can find it in Applications → Internet.
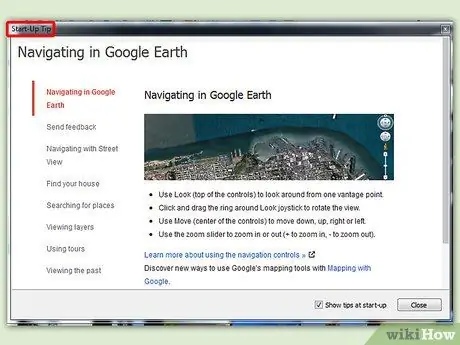
Step 9. Start using Google Earth
Once installed on your computer, you can start using Google Earth. When you start it for the first time, a window with instructions and guides will appear. Feel free to read or dive into the contents.
You can sign in with your Google account to connect with your saved maps and locations
Method 2 of 3: Installing the Google Earth Plugin for Your Browser
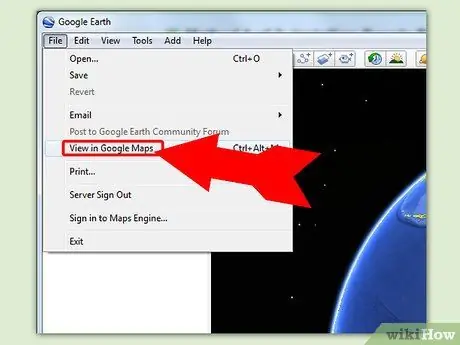
Step 1. Check if your computer meets the requirements
You can download a plugin for your browser that you can use to view Google Earth globes within web pages, and enable Earth View on Google Maps. Your computer must meet the Google Earth system requirements (See previous section) and you must have one of the following web browser versions or later:
- Chrome 5.0+
- Internet Explorer 7+
- Firefox 2.0+ (3.0+ OS X)
- Safari 3.1+ (OS X)
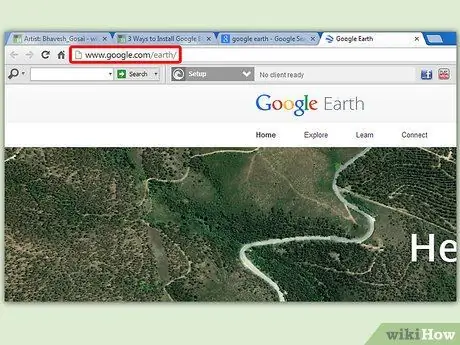
Step 2. Visit the Google Earth site
You can download the Google Earth plugin from the Google site. When you visit the Google Earth site, you are greeted with the message "Hello, Earth" as well as a randomly drawn image from Google Maps.
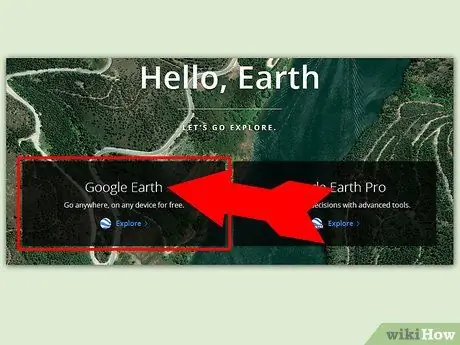
Step 3. Click the "Google Earth" link
In the middle of the page, there will be two options: Google Earth and Google Earth Pro. The Google Earth plugin is free for everyone.
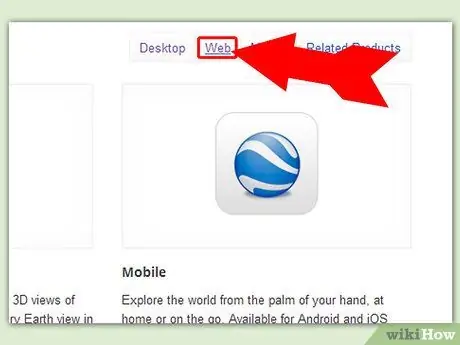
Step 4. Click the Web option
The Google Earth plugin page will load immediately. Google will try to install the plugin automatically. Depending on your browser settings, you may need to confirm this before installation.
Firefox users cannot install the plugin while Firefox is running. This means you will have to install the plugin with another browser. The plugin is universal in all browsers installed on the computer
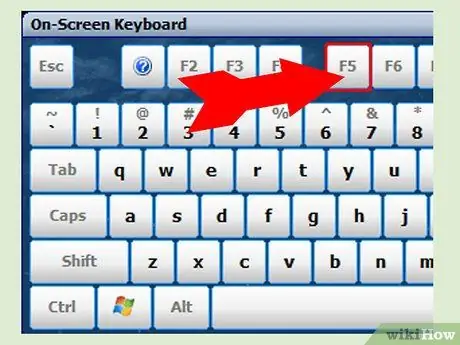
Step 5. Test the plugin
Once the plugin is installed, refresh the page you are currently on (F5). You'll see a Google Earth globe loaded in the middle of the page's frame.
You will see a message below the globe telling you that the plugin has been successfully installed
Method 3 of 3: Installing Google Earth on Your Mobile Device
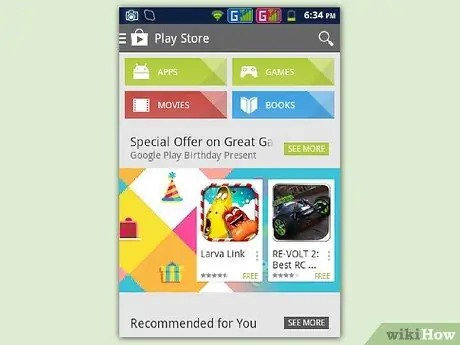
Step 1. Open your device's app store
Google Earth is available for free for Android and iOS devices. You can use Google Earth on phones and tablets.
You can also find a direct link to the app in the store by visiting the Google Earth site on your phone, by selecting "Mobile", then clicking the appropriate link for your device
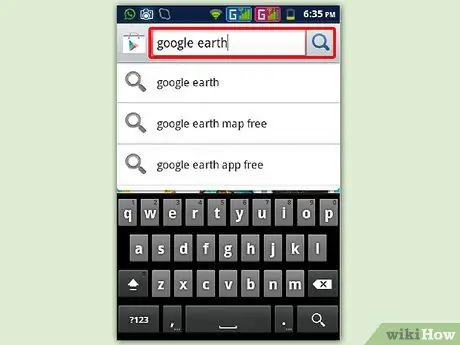
Step 2. Look for the Google Earth app
Make sure that you download free applications published by Google Inc.
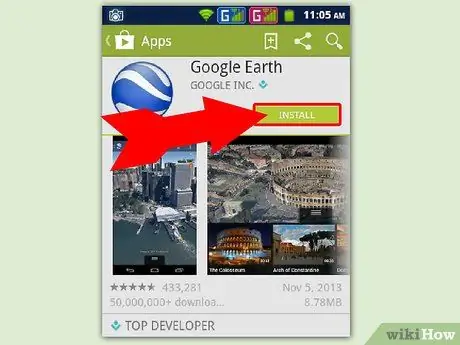
Step 3. Install the app
On Android, tap the Install button to start downloading the app. On iOS devices, tap the Free button, then tap the Install button that appears. You may have to enter your account password.
If you have a data cap on your service, you can download the app while on a Wi-Fi connection
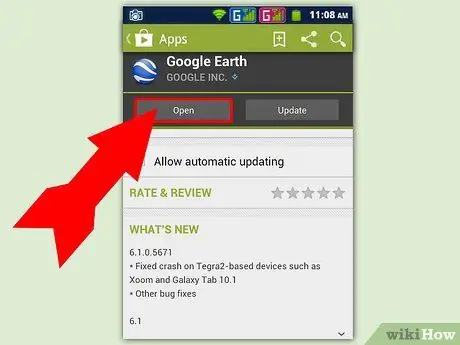
Step 4. Open the app
Once installed, the app will appear on your Home screen or in your App Drawer. Tap the app icon to open it, and start using Google Earth. It is recommended that you follow a short tutorial first to get the correct way to use your fingers when exploring the globe.






