- Author Jason Gerald [email protected].
- Public 2024-01-15 08:07.
- Last modified 2025-01-23 12:04.
This wikiHow teaches you how to zoom in on an inset or specific detail in an image or video on the Instagram mobile app. While you can access Instagram via a desktop browser, the zoom or zoom feature is only available on the mobile app.
Step
Method 1 of 2: Zooming in on Image/Video Details
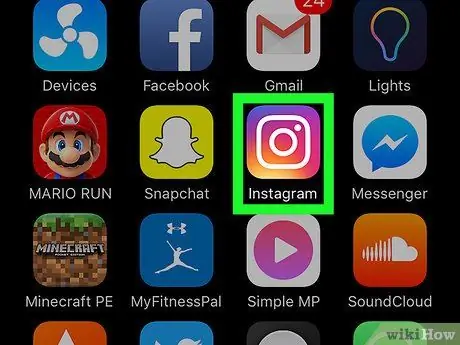
Step 1. Open the Instagram app on the mobile device
The logo looks like a square camera icon.
If you're not automatically logged into your Instagram account, log in using your phone number, username or email address, and the account password
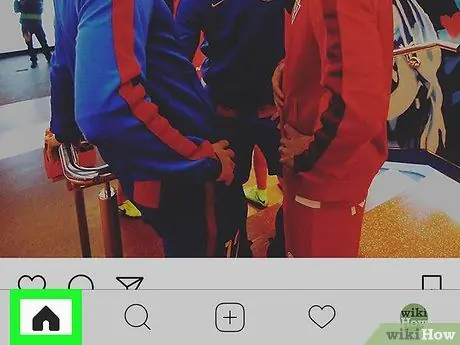
Step 2. Touch Instagram “Home” button
This button looks like a small house and is in the lower-left corner of the screen.
Alternatively, you can tap on the upload from the “ Explore ”, personal profile, or other user's profile page gallery grid. You can enlarge the view of the opened image or video in full size mode, as well as uploads to the user's photo/video list.
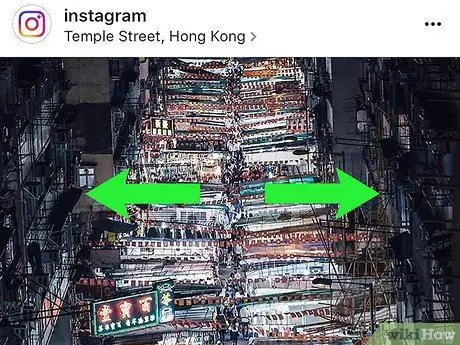
Step 3. Place two fingers on the photo or video, then drag them in opposite directions
Touch an image or video with two fingers, then spread it apart to zoom in on specific details in the content. You can use any finger.
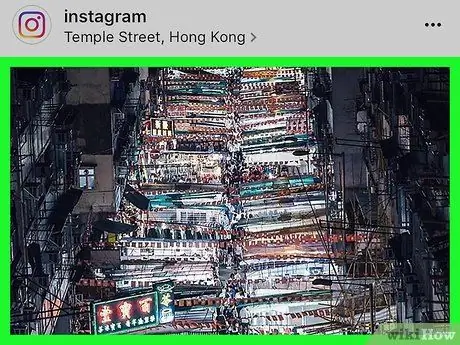
Step 4. Remove the finger from the screen
The upload will be reverted to its original size or appearance. Now, you can view the photo or video in full size again.
Method 2 of 2: Enlarge Inset
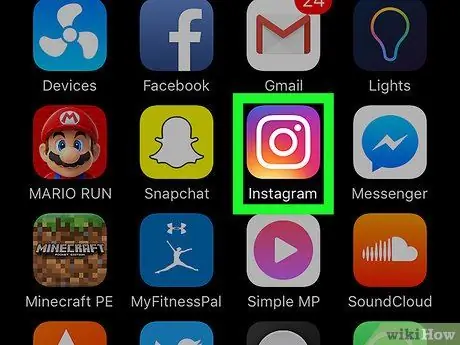
Step 1. Open the Instagram app on the mobile device
The logo looks like a square camera icon.
If you're not automatically logged into your Instagram account, log in using your phone number, username or email address, and the account password
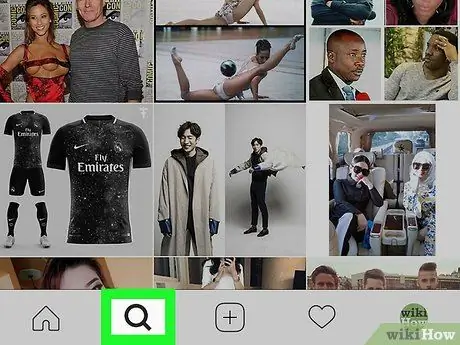
Step 2. Touch the magnifying glass icon
It's next to the small home icon, in the lower-left corner of the screen. Page Explore ” will load afterwards.
Alternatively, you can tap the heart icon at the bottom of the toolbar to display the notification page, or load a private gallery or another user. This method can be followed on all insets, including upload insets on profile galleries, saved content lists, “Photos of You” pages, and notifications
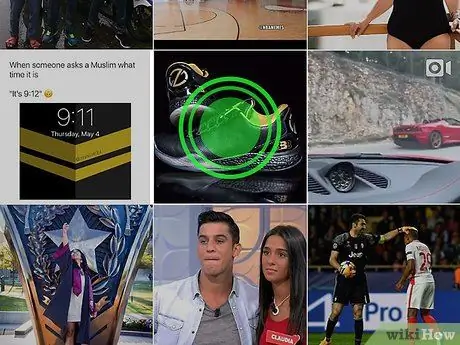
Step 3. Touch and hold the image or video insert
The upload will be displayed in full size in the center of the screen. When you release your finger, the image or video will be returned to its original size (inset).
If you're using an iPhone 6 (or later model) with 3D Touch enabled, first touch the image, then press and hold the screen
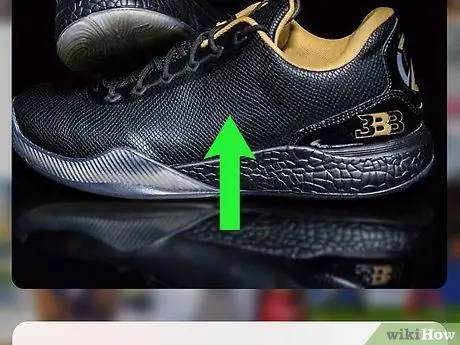
Step 4. Slide your finger upwards while holding down the photo/video
A menu with options to like the photo, view the uploader's profile, and send the upload as a message will appear.
You may see a toolbar under the image with several icons for that feature or function, without sliding your finger up, depending on the device and software version you are running
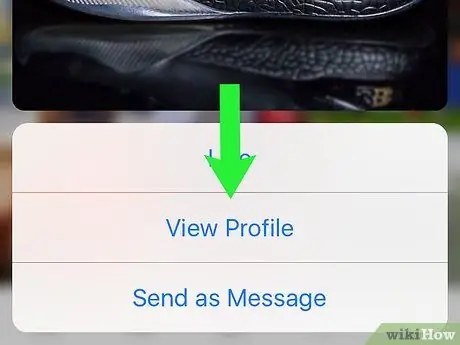
Step 5. Drag finger downwards on the upload
The preview pop-up window will close. The image or video will be returned to its original display (inset).






