This wikiHow teaches you how to reset your Instagram account password on an Android, iPhone, or iPad device. If you are already logged into your account and still know your active password, you can create a new password through settings. If the account is inaccessible, there are two options available: change the password via a connected Facebook account (for Android devices only) or send a password reset link to an email address or mobile number with an active SMS service.
Step
Method 1 of 3: Reset Forgotten Instagram Password Via Android Device
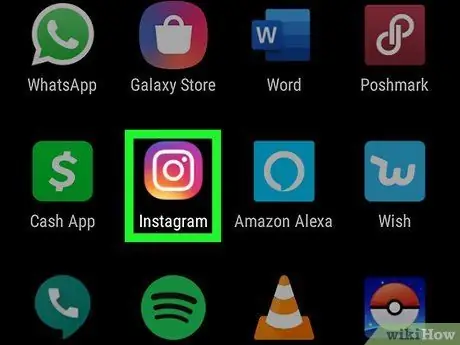
Step 1. Open Instagram on the device
This app is marked by a pink, orange, yellow and white camera icon which is usually on the page/app drawer. If you can't remember your account password, you can reset it via the app's login page.
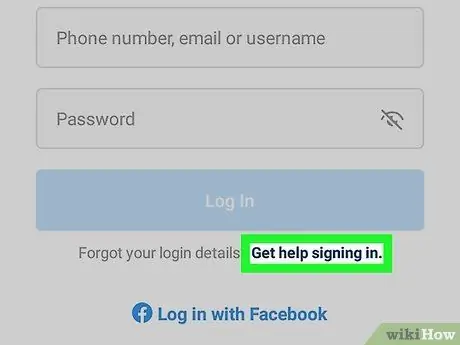
Step 2. Touch Get help signing in
This option is under the "Login" button.
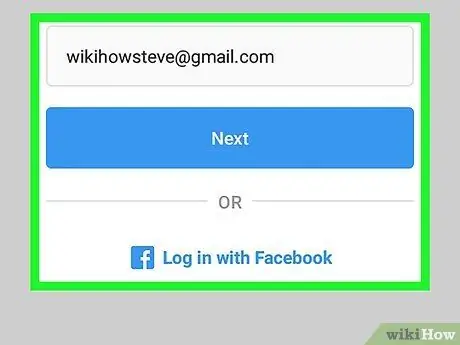
Step 3. Choose a reset method
You have three options for resetting your password:
-
“ Use Username or Email:
As long as you can access the email account associated with the account, use this option to get a password reset link.
-
“ Send and SMS:
If the account is linked with a phone number, use this option to send a password reset link via text message.
-
“ Log in with Facebook:
If your account is linked to a Facebook account, you can reset your password by logging into your Facebook account. However, this method can only be followed if you know your Facebook account password. If there are multiple Instagram accounts connected to a single Facebook account, the “Reset Using Facebook” option will reset the password for the most recently connected account.
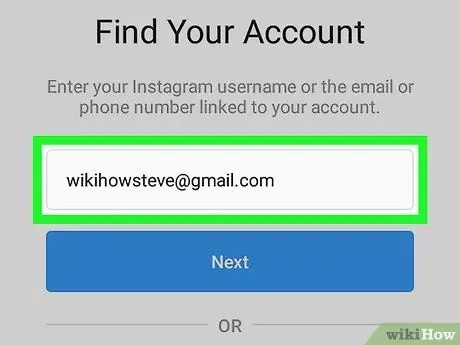
Step 4. Submit the requested information to Instagram
You must be able to access the email account or phone number associated with the account. Otherwise, these options cannot be used. If you want to use Facebook, log in to your Facebook account to confirm your identity, then follow the on-screen instructions to reset your password.
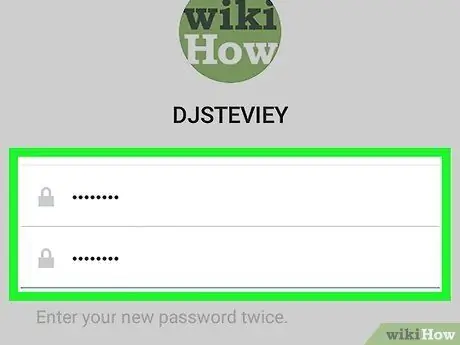
Step 5. Follow the link to reset the password
After getting the link via text message or email, tap the link to go to the reset page and create a new password. If the new password is successfully confirmed, you can immediately use it to log into your account.
- If you can't access your email account or phone number, try opening your old email account. If you forget your password, you can usually reset it via your email service provider's website or contact the customer support center.
-
If you still can't access your account, try submitting a support request. Access the account with the last known email address or phone number, touch “ Forgot Password?, and select Need more help?
” to get the help form.
Method 2 of 3: Reset Forgotten Instagram Password Via iPhone or iPad
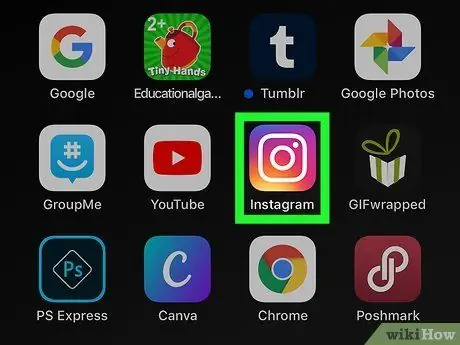
Step 1. Open Instagram via your phone or tablet
If you can't remember your account password, you can reset it via the app's login page.
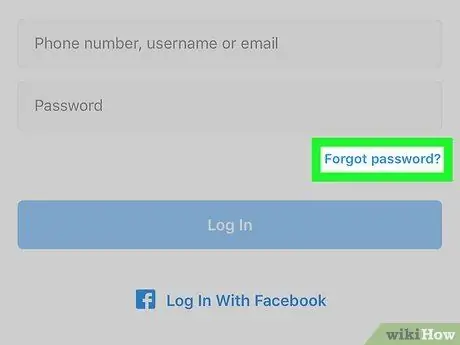
Step 2. Touch Forgot Password on the login page
This link is above the "Log In" button.
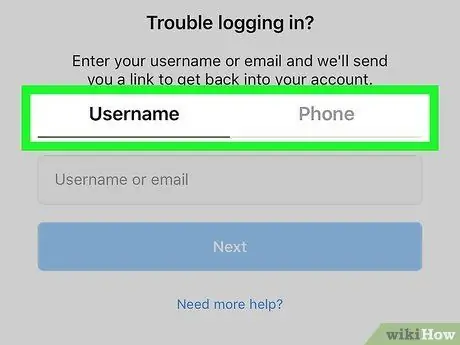
Step 3. Touch Username or Phone.
If you want to reset your password by sending a reset link to the email address associated with your account, select “ Username If you want to get a link via short message, select “ Phone ”.
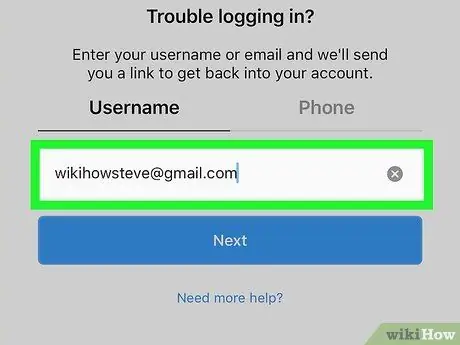
Step 4. Enter the requested information and touch Send Login Link
If you choose " Username ”, enter your Instagram username or the email address associated with the account. If you choose " Phone ”, enter the phone number associated with the account.
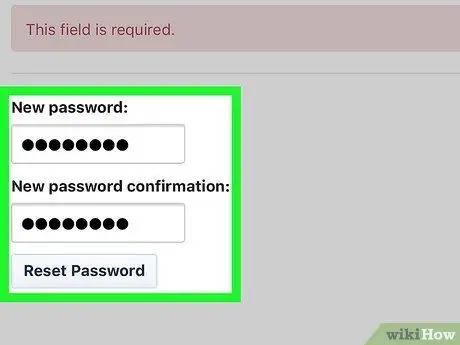
Step 5. Follow the link sent via email or text message
After a few minutes, you will receive a short message or email from Instagram with a link to create a new password. Enter the new password in the field provided, then type it again to confirm.
- If you can't access your email account or phone number, try opening your old email account. If you forget your password, you can usually reset it via your email service provider's website or contact the customer support center.
-
If you still can't access your account, try submitting a support request. Access the account with the last known email address or phone number, touch “ Forgot Password?, and select Need more help?
” to get the help form.
Method 3 of 3: Changing Your Still Known Instagram Password
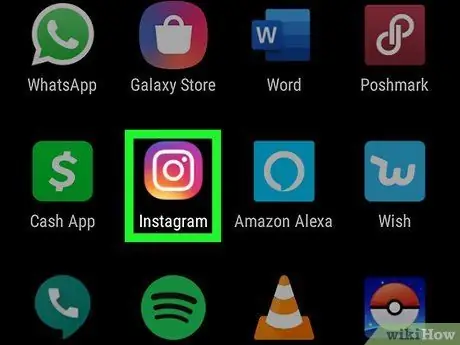
Step 1. Open Instagram on your smartphone or tablet
If you can already access your account and still know the password you used, you can easily change it through the settings menu.
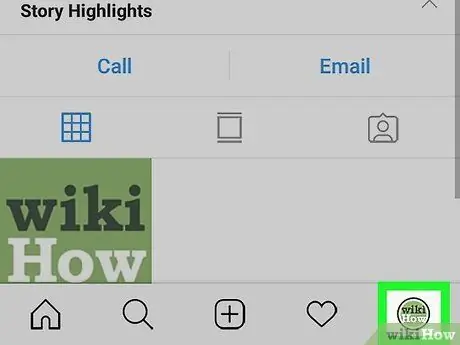
Step 2. Touch the profile icon (silhouette of head)
It's in the lower-right corner of the Instagram window.
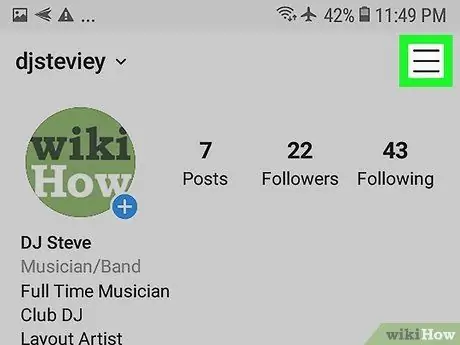
Step 3. Touch the menu in the top right corner of the screen
This menu displays as three horizontal lines on iPhone/iPad, and a cog on Android devices.
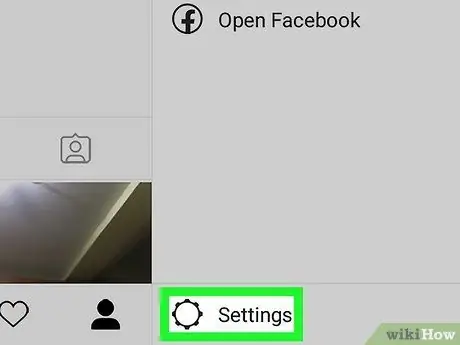
Step 4. Touch Settings
It's at the top of the menu.
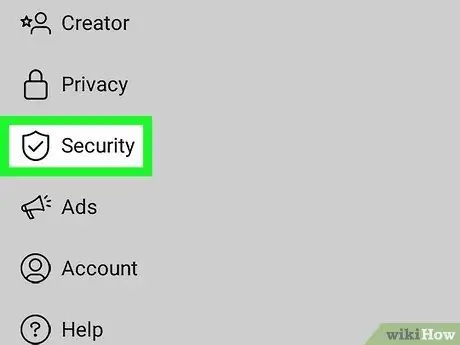
Step 5. Touch Security
This option is indicated by a shield icon with a tick.
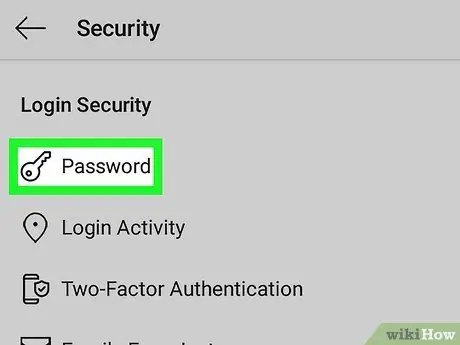
Step 6. Touch Password
This option is indicated by a lock icon at the top of the menu.
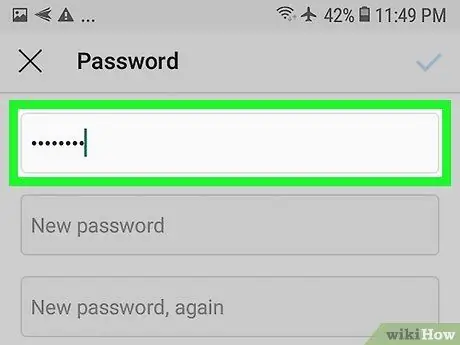
Step 7. Enter the current password
You must enter the correct password in the " Current password " field before you can create a new password.
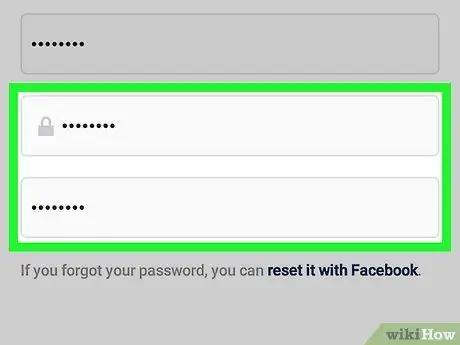
Step 8. Create a new password
Type a new password in the " New password " field, and enter it again in the " New password, again " field.
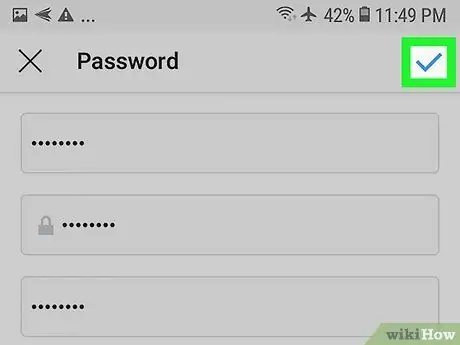
Step 9. Touch Save or tick icon to save the password
You can see one of these options in the upper-right corner of the screen. Once the new password is accepted, you can use it to log into your Instagram account.
Tips
- When choosing a new password, make sure the entry is at least eight characters long and includes a combination of letters, numbers, and symbols.
- If you get a new email address, update it on Instagram as soon as possible. Go to your profile, touch “ Edit Profile ”, and enter a new email address in the " Email " field.






