- Author Jason Gerald [email protected].
- Public 2023-12-16 10:50.
- Last modified 2025-01-23 12:04.
When you leave your computer or phone unattended for a while, it's a good idea to log out of your social media accounts. By doing so, you'll feel comfortable that no one can sneak into your account and embarrass you - or, worse, access your personal information. Signing out of Twitter is quick and easy - read the steps below to learn how!
Step
Method 1 of 4: Using a Browser
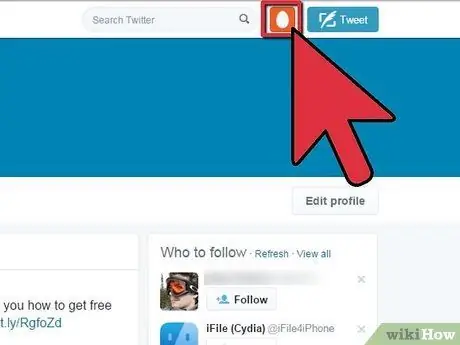
Step 1. Go to your profile page
From any screen in your browser, click the Settings icon (the gear icon at the top right of the screen).
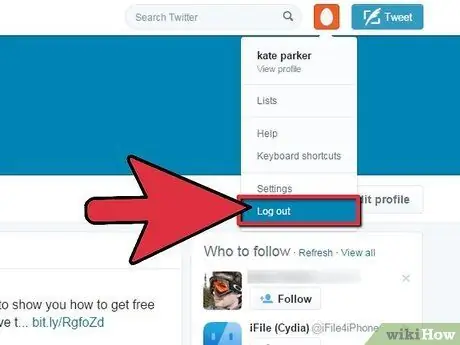
Step 2. Log out of Twitter
From the popdown menu, select "Sign out." If successful, you will be taken back to the start page.
Method 2 of 4: Using the Twitter Desktop App
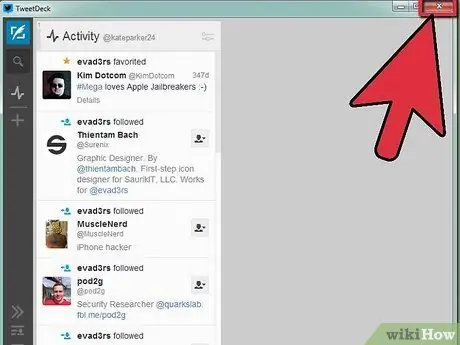
Step 1. Exit the app
This will effectively log you out, and will automatically log you in the next time you start Twitter. However, this is not the safest option, as anyone who runs the app will be logged in with your account.
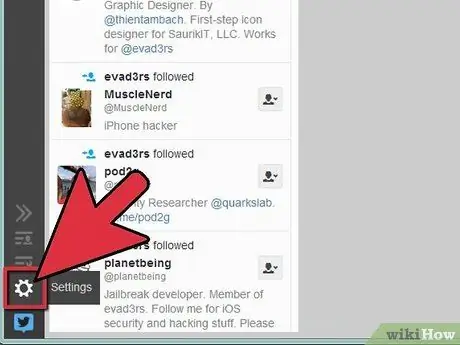
Step 2. Get out in full
In order to actually log out, and not just quit, you must remove the account from the active list. To do this, click the down arrow at the bottom of the left-hand column, and select Preferences from the menu that appears.
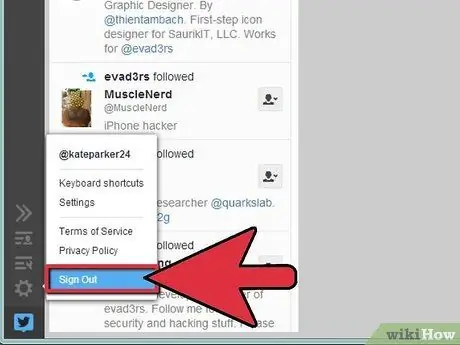
Step 3. Delete the account
In the Preferences pane, click the Account tab, select the account you want to remove, then click the "-" sign at the bottom of the pane. This will literally log you out of Twitter, and you'll need to log back in when you get it back up and running.
Method 3 of 4: Exiting Twitter iOS App
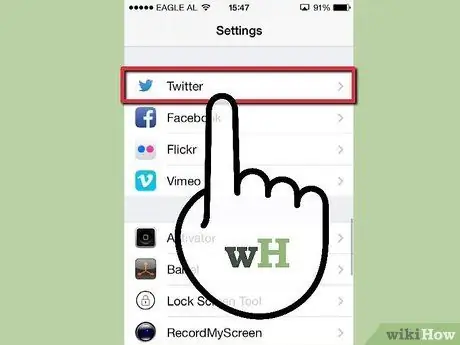
Step 1. Open the Twitter control panel
Open Settings from the home screen, then scroll through the Settings control panel until you find the Twitter button. Tap that button to open the Twitter control panel.
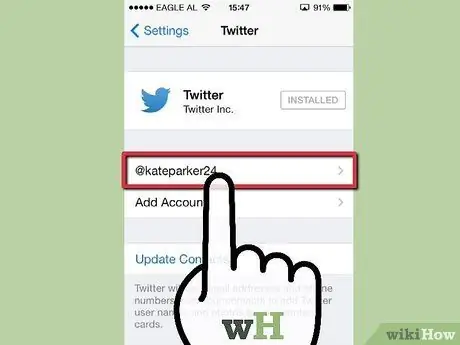
Step 2. Tap on your account name
If you have multiple accounts registered, tap the one you want to remove.
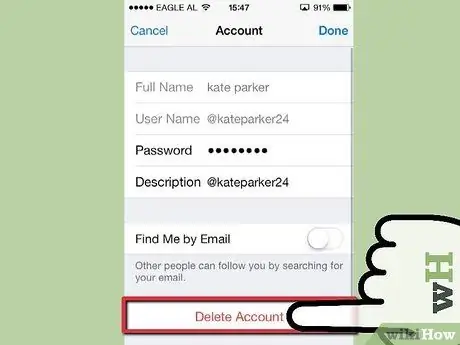
Step 3. Delete the account
Tap "Delete Account," then confirm in the warning that you do want to delete the account. This will only remove that account from your list, not actually delete your Twitter account, and effectively log you off Twitter.
Method 4 of 4: Sign Out of Twitter from Android Device
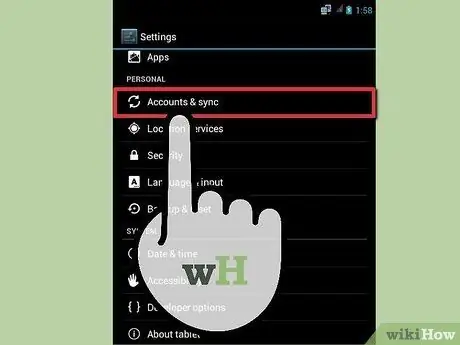
Step 1. Go to the Settings page
Tap the account you want to remove, then tap "Remove account."
This will not delete your actual Twitter account. It will just log you out of the Twitter app
Tips
- Removing your account from the list will not delete your account, it only removes it from view in the list.
- In order to be logged out automatically when you quit, make sure "Remember me" is not enabled when you log in. When you close the page, or close your browser, you will be logged out.






