This wikiHow teaches you how to delete all messages in your Yahoo! you, via the mobile app or the Yahoo! Mail.
Step
Method 1 of 2: Via Mobile
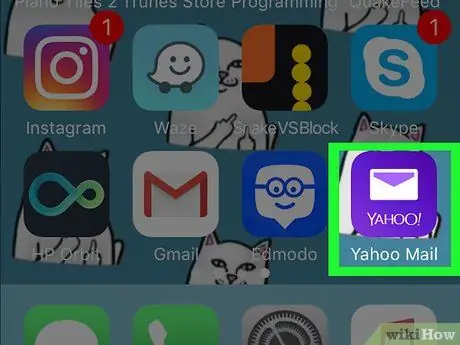
Step 1. Tap the purple icon with the envelope image to open the Yahoo
Mail.
If prompted, enter your Yahoo account username and password
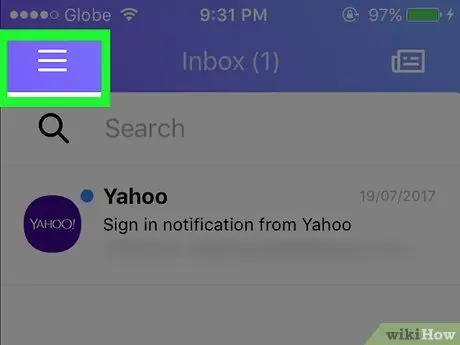
Step 2. Tap the button at the top left corner of the screen
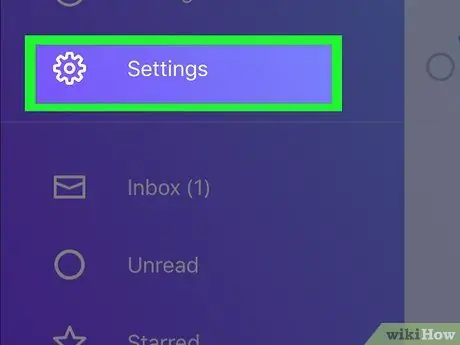
Step 3. Tap the button
Settings.
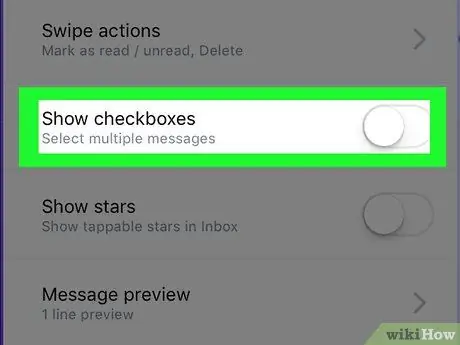
Step 4. Scroll down and find the Show checkboxes option in the Message list section
Then, slide the option to the On position
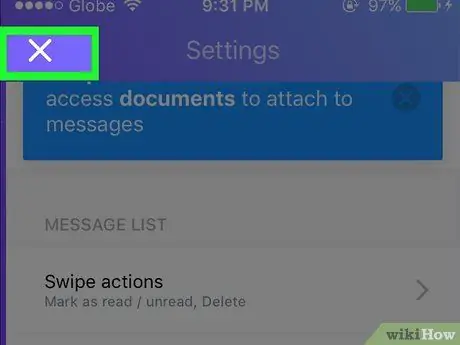
Step 5. Tap the "X" (iPad) or button
(Android) in the upper left corner of the screen to return to the previous screen.
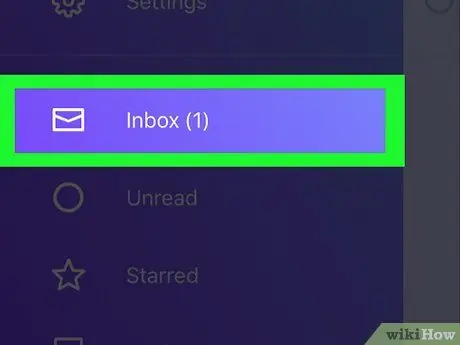
Step 6. Tap Inbox
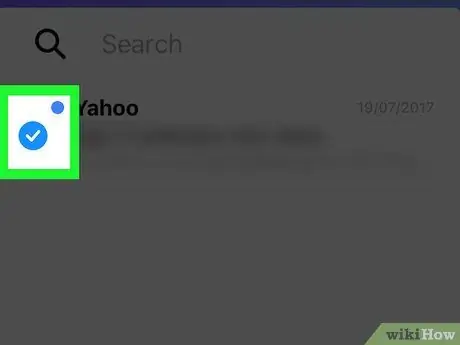
Step 7. Tap the check box next to the message
If you're using an iPhone or iPad, the checkbox is round
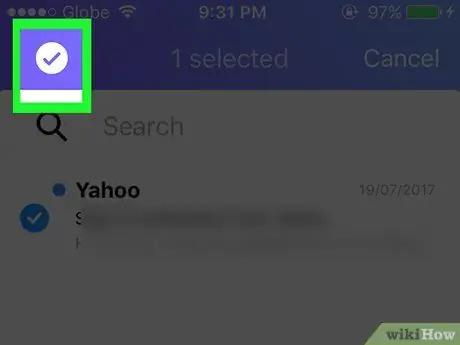
Step 8. Tap the check box in the purple bar at the top of the screen to select all messages in the inbox
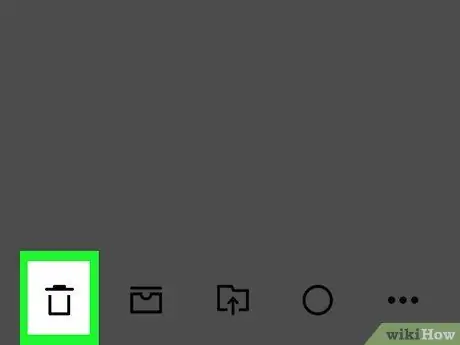
Step 9. Tap the trash can icon at the bottom left corner of the screen
If prompted, tap OK to confirm deletion. You will only be asked for confirmation if you enable the Confirm Delete option
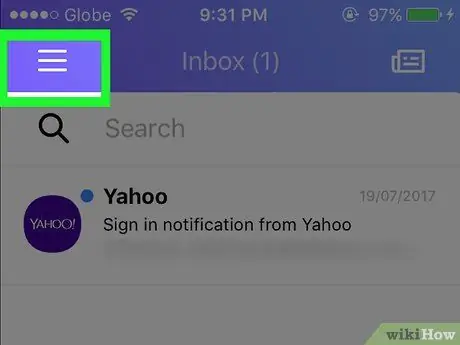
Step 10. Tap the button at the top left corner of the screen
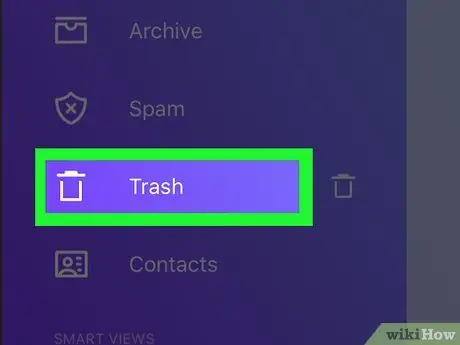
Step 11. Swipe the screen, then tap the trash can icon next to Trash
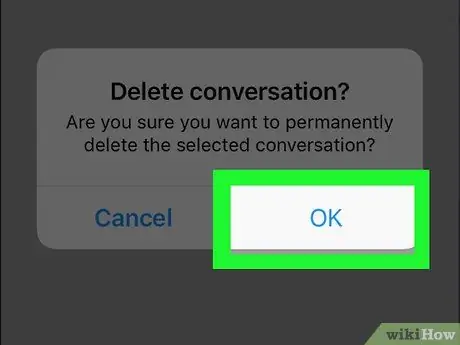
Step 12. Tap OK
All messages in your Yahoo! Your mail will be deleted.
Method 2 of 2: Via the Web
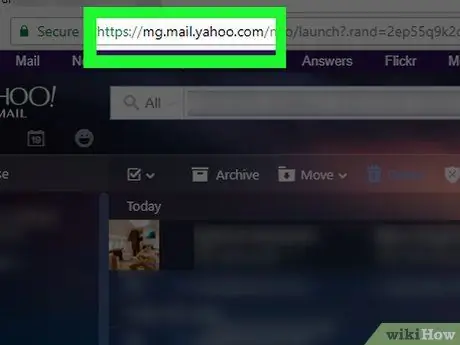
Step 1. Visit https://mail.yahoo.com with a web browser
If prompted, enter your Yahoo account username and password
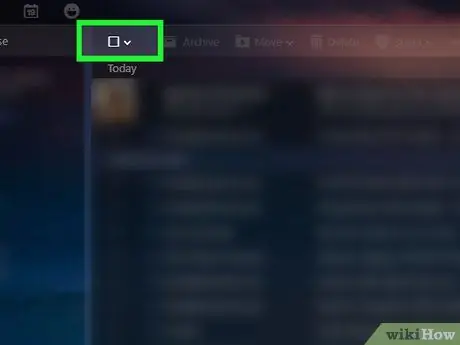
Step 2. Click the button
It's next to the empty check box in the toolbar at the top of the message.
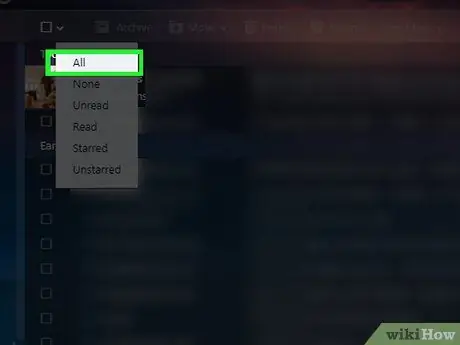
Step 3. To select the entire message, select All from the menu
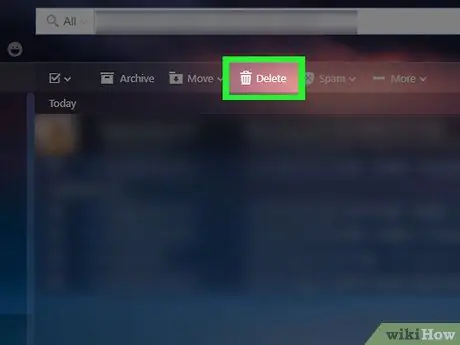
Step 4. Click the Delete icon
It's next to the trash can icon in the toolbar at the top of the message.
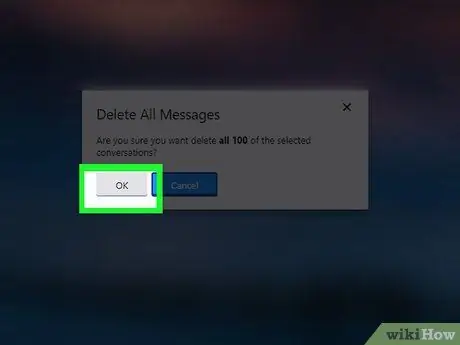
Step 5. Click OK to confirm deletion
All selected messages will be deleted.
Repeat the last three steps until your mailbox is empty
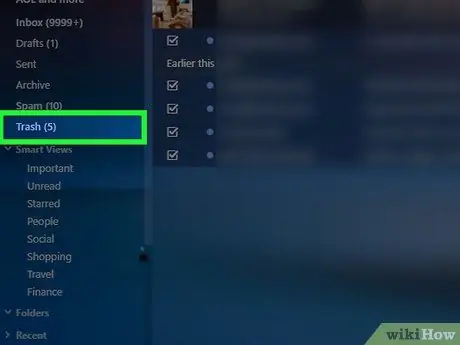
Step 6. Hover over the Trash link at the left of the window
You will see a trash can icon next to Trash.
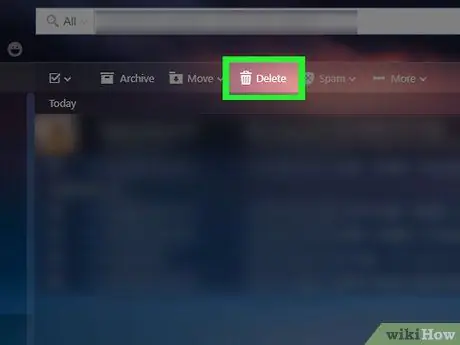
Step 7. Click the trash can icon
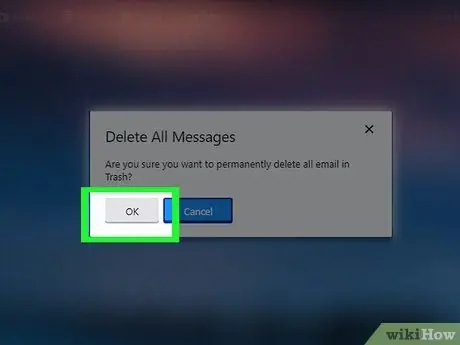
Step 8. Click OK to confirm deletion
All messages in your Yahoo! Your mail will be deleted.






