If you want to organize all your favorite photos in one place so you can see them all at once and reminisce about great moments and experiences, a photo collage is the right project or craft for you. With today's technology, collage making has become easier, whether you're creating a collage filled with sweet memories or simply embellishing it with festive decorations. However, if you want to go the old fashioned way and cut out existing photos yourself, this method can also be a simple, fun activity.
Step
Method 1 of 2: Creating a Digital Collage
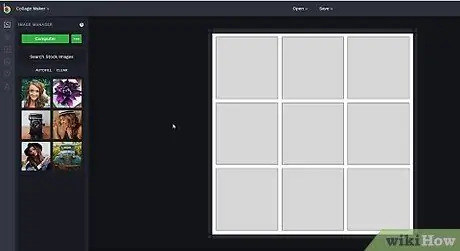
Step 1. Choose a free digital collage maker app or service as an affordable option
Look for a collage maker program or app from the internet or a phone/tablet app store. Choose the free version and register or download the program so you can make photo collages without purchasing the full version of the program.
- Some of the free digital collage maker apps and programs include: Canva, Adobe Spark, BeFunky, and PhotoCollage. These apps allow you to upload your own photos, but don't offer the variety of embellishments or styles to choose from like premium/paid versions of collage maker programs.
- The other two free options are Layouts from Instagram and Google Photos. Both of these apps allow you to select your uploaded photos and arrange them in a simple collage format.
- Some premium programs like Adobe Photoshop allow you to download a free trial version so you can use a more professional program with more features than a free program to create collages without paying the full cost.
- Use a word processing program as an easy option that may already be available on your computer to quickly create photo collages.
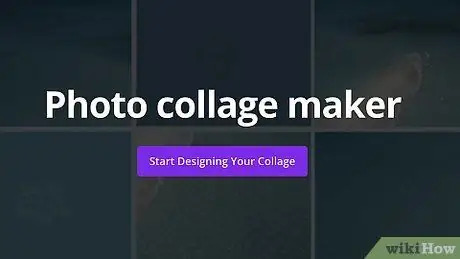
Step 2. Purchase a professional design program to get more features
If you want to create a neater, more professional-looking collage, look for a premium digital design program that you can download from the internet or your device's app store. Choose a premium program to get more photo effects, download higher resolution final results, and use more templates to create collages.
- Adobe Photoshop, PicMonkey Collage, and Fotor are popular design programs. All of these programs come with tutorials that will teach you how to use the program to enhance the look of your photos and create professional-looking collages.
- Professional design programs usually come with a wider range of layout and customization options, as well as additional add-ons or decorations. Programs like these also allow you to edit and modify your photos so you can get higher quality images, but they are often offered for a very high price. For example, Adobe Photoshop is offered at a price of 600 United States dollars or around 8.6 million rupiah.
- Some free programs like Canva, BeFunky, and piZap offer free versions that you can purchase to access additional features without having to pay the cost of a professional design program.
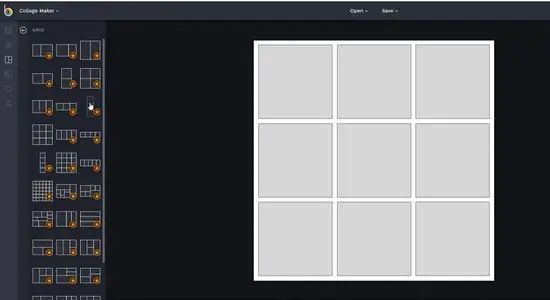
Step 3. Browse the template options for available layout options
The collage maker program comes with built-in templates that you can use. Open the program and look for a collage template. Browse through the different templates to see what options are available.
- For example, if you have 15-20 photos that you want to use in a collage, look for a template that will allow you to load all of them.
- Some programs like Google Photos and Instagram Layouts allow you to select the photos you want to add, then arrange them in a selection of layouts to choose from so you can include all the photos.
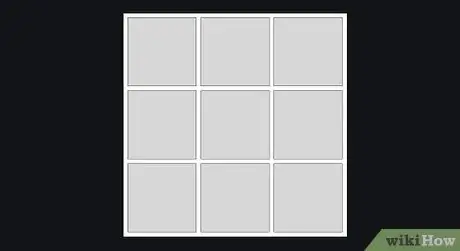
Step 4. Choose a layout that matches the photo collage theme
Think about the photos you'd like to highlight in your collage and look for templates that allow you to bring them to life. Look for template styles and designs that match the photo's theme. Choose the most appropriate template and layout for your collage.
- Also consider the size of the collage. If you want to make a greeting card, for example, you need to choose a template that is postcard size.
- Think about existing layout styles. For example, if you want to make a collage of your photos with your best friend, choose a template with a variety of interesting colors and decorations. Meanwhile, for a photo collage of you and your pet dog, choose a template with an adorable dog bone design.
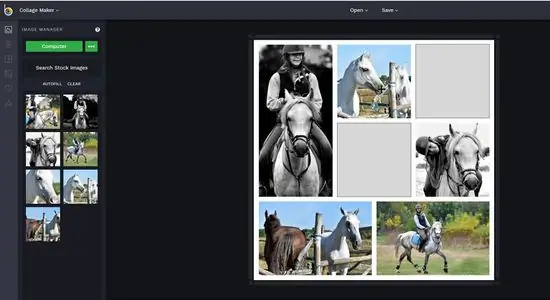
Step 5. Upload or add photos and arrange their placement
If you're making a collage on your smartphone or tablet, select the photos you want to add from your device's gallery. If you're making a collage on your computer, move all the photos you want into a special folder so they're all gathered in one place. After that, upload it or add it to a collage maker program. Select and move photos in the collage and experiment with the arrangement or position of the photos until you're happy with how the collage looks.
- Choose photos that match the collage theme. For example, you can select several photos of friends to make a “dear friends” collage, or upload photos of family members for a family-themed collage.
- Resize images and position them so that some images look bigger and clearer if you want to highlight certain photos. For example, you could place a photo of you and your partner kissing in the middle of your collage and surround it with photos of the two of you on vacation. If you have a photo of your niece blowing out the candles on her birthday cake, you can make more space for the photo and fill the collage with other photos from her birthday party.
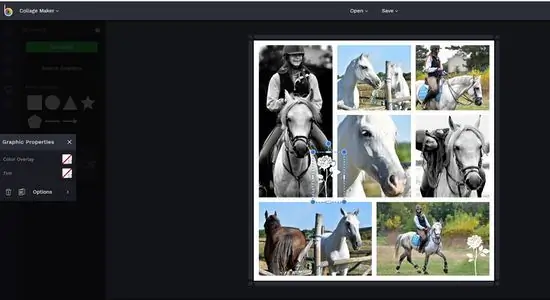
Step 6. Add stickers and graphic elements to decorate the collage
Check the selection of stickers, images and graphic elements included in the program. Choose content that you like and that fits into the overall collage theme. Place decorations around the collage to make it look more interesting.
- You may need to switch to photo editing mode in the program to add graphic elements and stickers.
- For example, you can add a heart sticker to a photo of you and your loved one.
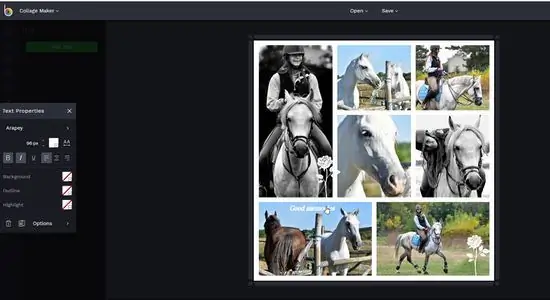
Step 7. Use text to label and add words/phrases
Switch to the editing mode of the program and select the option to add text. Tag photos if you want to remember the date or just add a sweet message. You can also add large text to commemorate the event or add a theme to the collage.
- For example, you could add the phrase “Happy Birthday!” or “Happy Birthday!” for a birthday themed collage, or the word “Congratulations!” or “Congratulations!” for graduation photo collages.
- You can also add text like “True Love” or “Unforgettable Memories”.
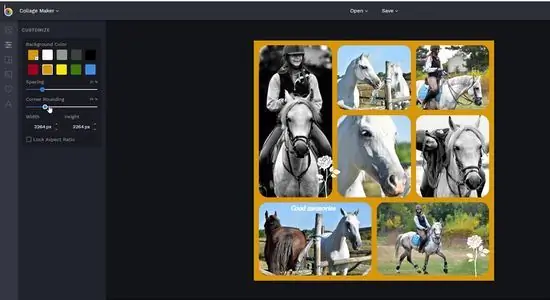
Step 8. Add margins or frames to accent the collage
Browse through the margin and frame options included in the program and choose an option that can add a pretty touch to the final result. Use a frame that matches the main color theme of the collage or choose something unique to make the collage look interesting and fun.
- Choose colors that make sense for the overall collage theme. For example, you can choose a pink or blue frame for a baby photo collage, or if there are a lot of red elements in the photo, you can choose a red frame to complete the photo.
- Some programs have fancy, intricate frames that work well with collages.
- You can also choose a bright and sparkly colored frame for a festive collage of photos of you and your friends, or a frame with ball stickers for a photo collage of your little one while exercising.
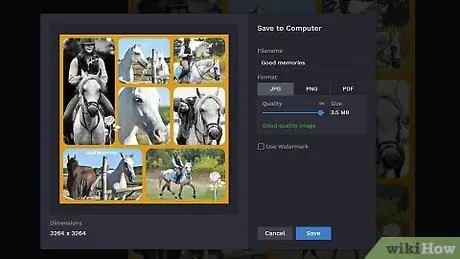
Step 9. Print collage on photo or save and share image
After completing the digital collage, save the images to your computer, phone, or tablet. Upload and share photos to social media for friends and family to see. You can also print it on paper or send the original collage file to a printing service for a professional-quality image that you can frame or display in your home or office.
- Photo printing services like Fujifilm Photo Studio or Jonas Photo Studio offer apps that you can use to upload a collage image file and print it on photo paper.
- Save the collage to your computer or a digital photo album like Google Photos so you always have it on hand.
Method 2 of 2: Creating a Collage from Printed Photos
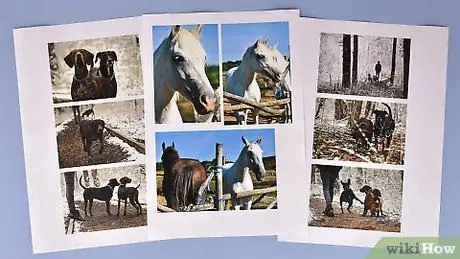
Step 1. Collect or print photos based on the collage you want to make
Start by determining the purpose of the collage, then collect all the photos you want to use that match the theme or topic of the collage. Collect photos, print, or make copies of original photos so you can use them for collages without worrying about damaging them.
For example, you can make a photo collage of family or friends. You can also make photo collages of pets or memories with friends. By choosing the theme that the collage reflects, you can choose which photos to use

Step 2. Cut the photo and arrange it on a thick sheet of paper
Prepare the scissors and cut the image and face from the photo. Place the pieces on a piece of thick paper or cardboard, and play with the arrangement of the elements until you're happy with the layout of each element of the collage.
- You can also use a thick canvas or poster board as a background.
- If you don't want to crop the existing photos, you don't have to. You can simply arrange the photos on thick paper to make a collage.

Step 3. Use a glue stick to attach the image or photo to the background
Once you're satisfied with the arrangement of each element, prepare some glue, apply it to the back of the image or photo, and stick the photo onto thick/background paper. Paste all the photos in place one by one, according to the position you want.
- Glue sticks won't stain or crease photos like liquid glue. In addition, glue sticks also dry faster.
- You can find glue sticks at a craft supply store or supermarket. You can also order it from the internet.
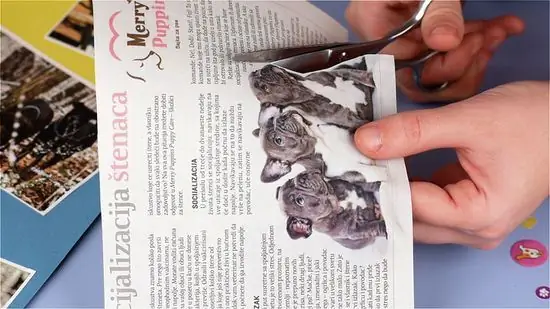
Step 4. Cut the picture from the magazine to use as decoration
Collect some old newspapers and magazines. Get scissors and cut out interesting and cute pictures to add to the collage.
You can also cut out various shapes out of colorful paper as decorations for your collage
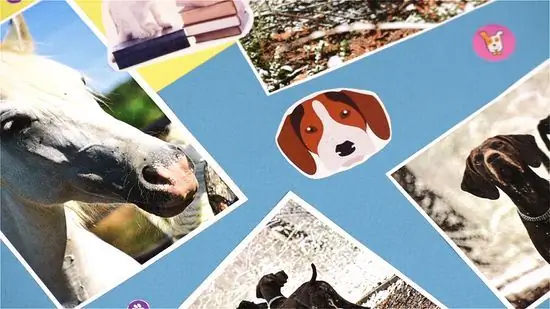
Step 5. Glue magazine pieces and other decorations to the collage to make the collage look dynamic
Decorations such as magazine cutouts can make a collage stand out. Use a glue stick to apply adhesive to the decorations and attach them to the collage.
- Use decorations that match the theme or focus of the collage. For example, you can use multiple ribbons for a photo collage of your daughter.
- You can also use stickers with adhesive backing to add interesting pictures to the collage. For example, you can stick a heart or star sticker to fill in the blanks in the collage.






