- Author Jason Gerald [email protected].
- Public 2023-12-16 10:50.
- Last modified 2025-01-23 12:04.
This wikiHow teaches you how to install a power supply on a Windows desktop computer. The power supply is responsible for transmitting electricity from the power source to the components in the computer. Remember, when you buy a pre-built computer, you don't need to plug in a power supply, although you may want to replace it later.
Step

Step 1. Find a suitable power supply for the computer
Purchase a power supply that matches the motherboard and case size. This means that you should check your computer's motherboard model for a suitable power supply. Power supplies can be obtained at computer stores or online stores such as Bukalapak and Tokopedia.
Buy a power supply that matches the voltage in Indonesia. The use of voltage in power supplies marketed to overseas consumers may not be the same as in Indonesia

Step 2. Prepare the equipment
You'll need at least a screwdriver (usually a plus screwdriver) to open the CPU case, which is usually on the right side of the CPU case (when viewed from the back of the case). You may also need to prepare a different type of screwdriver for your power supply. Check the screws that came with the power supply for the type of screwdriver needed.

Step 3. Connect yourself to ground
This is useful to prevent the computer's internal components from being damaged by accidental static electricity.
You can purchase an antistatic wrist strap to ground the body when working with computer components

Step 4. Open the computer case
Once opened, you can see the inside of the computer.
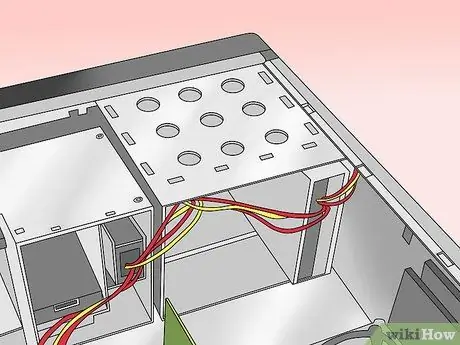
Step 5. Place the computer in a reclining position
Position the computer so that the exposed side is facing up.

Step 6. Set the power supply voltage switch
If the power supply has a switch to adjust the voltage, switch it to position 220v (voltage for Indonesia). This is to ensure that the power supply provides sufficient power without damaging the connected components.
Not all power supplies have a voltage switch. The power supply that has it will usually have the switch set to the applicable voltage setting in the area where it is sold

Step 7. Look for the space provided for the power supply
In general, the power supply (PSU) is at the top of the case. This is why computer power cables are often plugged into the back of the case on the top.
- Check the computer's user manual for the exact location of the power supply, or look for the rectangular cavity on the back of the case.
- If you are replacing an old power supply, look for the power jack on the back of the case to find a location to place the power supply.

Step 8. Plug in the power supply
The power supply has a "back" section with power jacks and a fan, as well as a "base" section with a fan on top. The "back" should face the back of the case, while the "base" should face the inside of the case.
First remove the old power supply that is still installed in the computer (if any)

Step 9. Screw the power supply into place
Place the "back" of the power supply into the back of the case, then secure the position of the power supply by screwing it in.
Many computer cases provide a shelf to place the power supply

Step 10. Connect the power supply to the motherboard
Locate the mains power cord in the power supply (usually the largest plug), and plug it into the rectangular port on the motherboard. Next, plug the secondary power cable into the motherboard.
- Depending on the power supply and motherboard, you may not find a secondary power cable.
- The plug used to connect the power supply to the motherboard is usually a 20 or 24 pin connector.

Step 11. Connect the power supply to other computer components
Look for a small cable, then connect the power supply to the hard drive, CD drive, and graphics card. You'll also need to connect the power supply to other components built into the case (such as lights).

Step 12. Close the case and reconnect the computer to a power source
Replace the case cover, place the computer in a standing position, and then plug it into a power outlet and monitor.

Step 13. Turn on the computer
When everything is plugged in and properly connected to a power source, the fan in the power supply will spin, and the computer will boot normally. If you hear a "tit" sound and the computer does not turn on, it means that a component is not properly connected, or the power supply does not have sufficient power for the computer components.
Tips
- ALWAYS use the supplied cable on a new power supply. NEVER reuse old power supply cables as this can damage the motherboard.
- Power supply connections to internal components should not be loose, but should not be forced.
- When finished connecting the power supply to all components of the computer, there may be wires remaining.
Warning
- Remember, in all power supplies there are many capacitors that can store electricity, even after you turn it off. Do not open or insert metal objects into the holes, as this could result in electric shock.
- When removing the screw, press and hold your power supply. Torque (turning force) when removing one screw can affect the removal of the other screw.






