Generally, the version of the internet browser you use can also affect the appearance of certain websites. To check your compatibility with the website, you may need to know which version of Internet Explorer you are using. Some recent versions of Internet Explorer no longer use the conventional menu bar (and some things like the Instant Search bar that used to be in the upper right corner of the Internet Explorer window), so you'll need to use the new Gear menu. For earlier versions, you can access browser version information on the Help menu. Please see step one below to learn how.
Step
Method 1 of 2: No Menu Bar
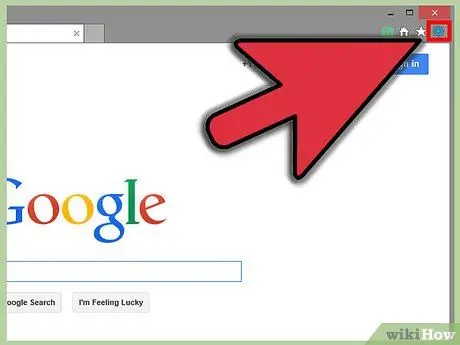
Step 1. Click the Gear Icon
Some recent versions of Internet Explorer have discontinued the conventional menu bar window and have switched to using the Gear icon located in the upper-right corner of the Internet Explorer window as the primary setting function.
If you can't find the Gear icon or the menu bar, right-click on an empty space on your bookmarks toolbar and select “Menu Bar” from the menu options. After that, follow the instructions for the next step
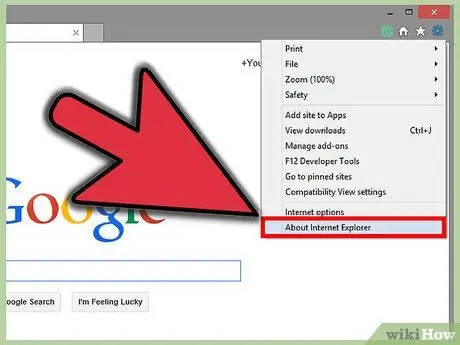
Step 2. Click “About Internet Explorer”, which is located at the bottom of the menu
Then a new window will appear.
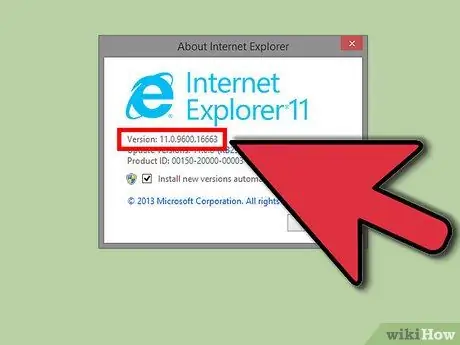
Step 3. Find your version number
From the logo image that appears, you can find out the general version of the browser you are using, for example “Internet Explorer 11”. For browser-specific versions, you can look under the Internet Explorer logo. The series of numbers is the specific version of the browser you are using.
- The latest version available for Windows XP is version IE8
- The latest version available for Windows Vista is version IE9
- The latest version available for Windows 7 & 8 is version IE11
Method 2 of 2: With Menu Bar
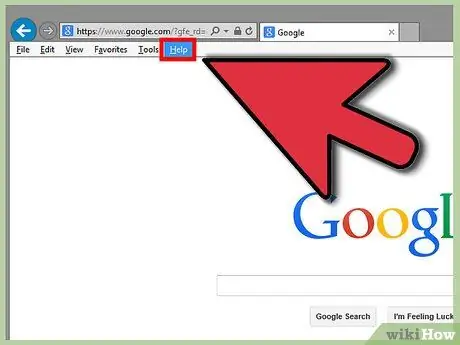
Step 1. Click the “Help” menu
Some earlier versions of Internet Explorer use the traditional menu system as default and you can find out the version of your Internet Explorer browser by clicking the “Help” menu.
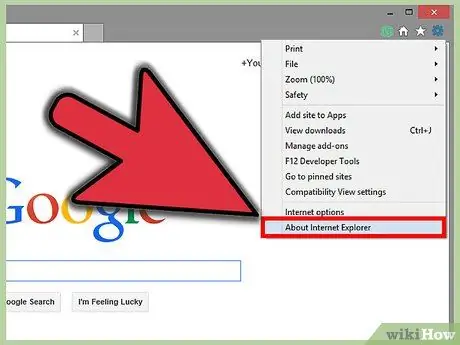
Step 2. Click “About Internet Explorer”, which is located at the bottom of the menu
Then a new window will appear.
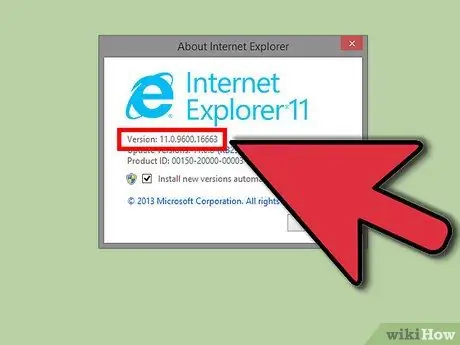
Step 3. Find your version number
From the logo image that appears you can find out the general version of the browser you are using, for example “Internet Explorer 11”. For browser-specific versions, you can look under the Internet Explorer logo. The series of numbers is the specific version of the browser you are using.
- The latest version available for Windows XP is version IE8
- The latest version available for Windows Vista is version IE9
- The latest version available for Windows 7 & 8 is version IE11






