- Author Jason Gerald [email protected].
- Public 2023-12-16 10:50.
- Last modified 2025-01-23 12:04.
An internet connection that suddenly becomes slow will certainly irritate you, especially if it's caused by neighbors, roommates, or strangers accessing your router's wireless network. This makes the speed of downloading files (files), playing videos online (online or online), and opening your favorite websites (websites) very slow. If you can't find the culprit, the only way to reclaim your bandwidth is to kick the thief off the network. The following steps will help block uninvited "guests" and get back to surfing the internet stress-free.
Step
Method 1 of 3: Changing Wireless Network Password
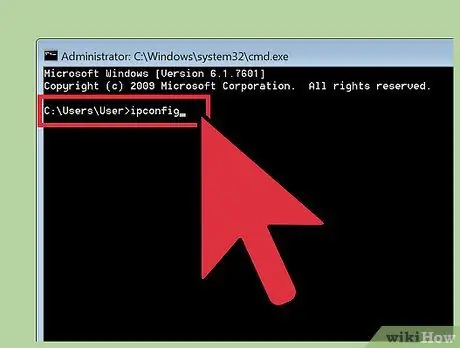
Step 1. Open the router's wireless network through a browser
Open a browser (browser) and enter the IP address (IP address) of the router in the URL field (address bar or field where to write website address) to open the router's wireless network system.
- How to find the router's IP address on a Mac: Open the Apple menu (by clicking the Apple logo at the top left of the screen) and select the "System Preferences" option. Click the Network icon and select the router's wireless network in the left-hand side of the window. You will see several IP addresses in the window. The router's IP address is next to the word Router.
- Find the router's IP address on a Windows-based computer: press Win + R to open a Run window and type "cmd" to open a Command Prompt window. Once the window opens, type "ipconfig" and press Enter. Look for the phrase "Default Gateway" in the router's wireless network section. You'll find the router's IP address next to the phrase. Note that you may have to swipe up on the Command Prompt window to find the phrase.
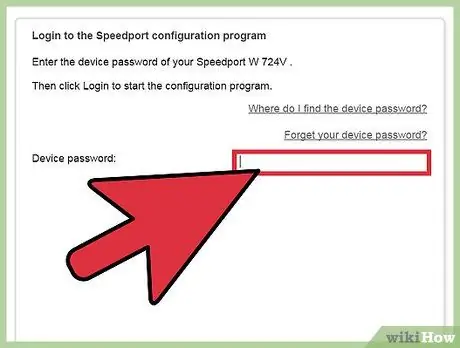
Step 2. Enter the administrator username and password
If you don't know your router's username and password, look at the sticker on the router. If the router username and password are not listed on the sticker, contact your internet service provider (ISP).
- You can visit the routerpasswords.com website for default usernames and passwords for various routers.
- If you've ever changed your router's administrator account password and can't remember it, you'll need to factory reset your router.
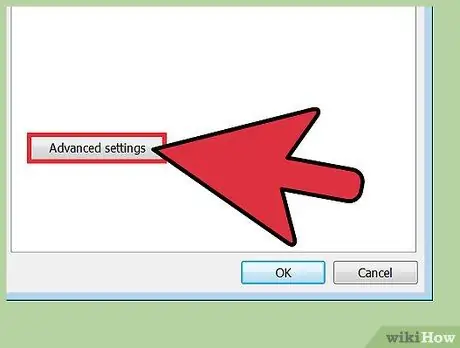
Step 3. Look for the router's wireless network settings
The location of the router's wireless network settings varies depending on the router manufacturer and model. Read the router's manual. You can find the manual on the internet. In most cases, you can find your router's wireless network settings under "Wireless", "Wireless Setup", or "Wi-Fi".
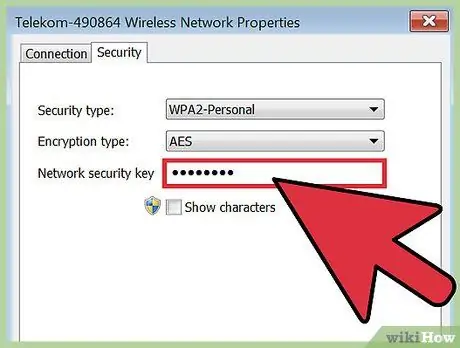
Step 4. Change the router's wireless network password
In the router's wireless network settings, look for the settings section named "Wireless Security" or something similar. When you go to the appropriate settings section, you will see a box containing the words " password ", " key ", " passkey ", or " passphrase ". Create a new password and make sure you write it down so you don't forget it. Click the "Save" button when finished.
- When creating or entering a password, you must write it in the correct lowercase and capital letters. Otherwise, you will not be able to log in to your account.
- Make sure you note down the new password.

Step 5. Turn the router off and on again
You can do this by unplugging and plugging in the power cable (power cable or cable that connects the device to the electrical terminal) of the router.
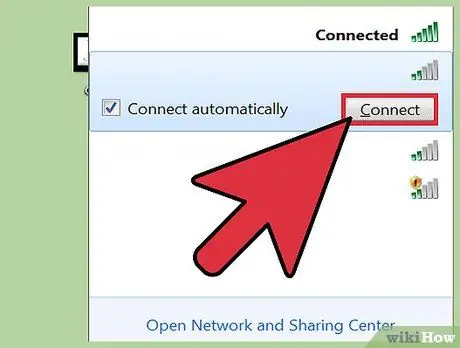
Step 6. Connect your computer or laptop with the router's wireless network
When the router restarts, connect the computer or laptop to the router's wireless network. You will be the only person connected to the router's wireless network because the router password has changed and other people cannot connect to the network if they don't know the password. Enter the new password to connect the computer or laptop to the router's wireless network.
Method 2 of 3: Blocking User's Mac Address
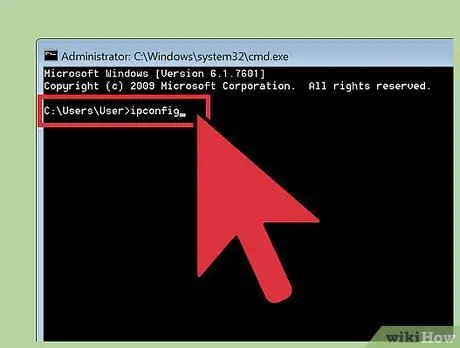
Step 1. Open the wireless router network through a browser
Open a browser and enter the router's IP address in the URL field to open the router's wireless network. If you don't know the router's IP address, you can try the following IP addresses: 192.168.0.1, 10.0.1.1, and 10.0.0.1. If the IP address doesn't work, you'll need to find the correct IP address yourself in your router's manual or on the internet.
- How to find the router's IP address on a Mac: open the Apple menu and select the "System Preferences" option. Click the " Network " icon and select the router's wireless network located on the left side of the window. You will see several IP addresses in the window. The router's IP address is next to the word Router.
- How to find the router's IP address on a Windows-based computer: Press Win + R keys to open a Run window and type "cmd" to open a Command Prompt window. Once the window opens, type "ipconfig" and press Enter. Look for the phrase "Default Gateway" in the router's wireless network section. You'll find the router's IP address next to the phrase. Note that you may have to swipe up on the Command Prompt window to find the phrase.
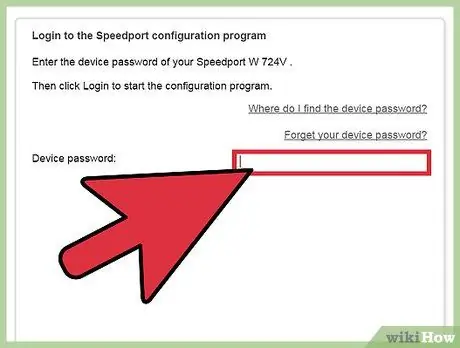
Step 2. Enter the administrator username and password
If you don't know your router's username and password, look at the sticker on the router. If you can't find both information, contact your internet service provider.
- You can visit the routerpasswords.com website for default usernames and passwords for various routers.
- If you've ever changed your router's administrator account password and can't remember it, you'll need to factory reset your router.
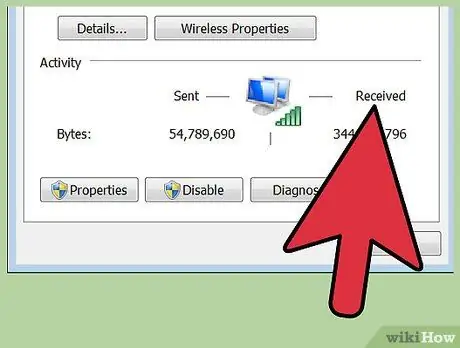
Step 3. Look for people connected to your router's wireless network
The list of devices connected to the router's wireless network depends on the model and manufacturer of the router. Open the router's LAN or DHCP settings and look at the list of devices or clients that the router is connected to. In addition to seeing unwanted users of your router's wireless network, you'll also see your computers and devices that are connected to the network.
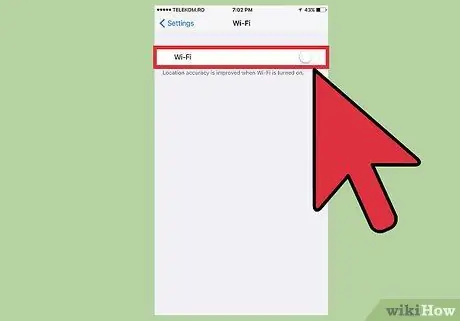
Step 4. Turn off all devices connected to the router's wireless network, except your computer
Devices that are turned off include smart phones (smartphones), other smart devices, printers (printers), wireless speakers (wireless speakers), computers and other laptops that are in your home.
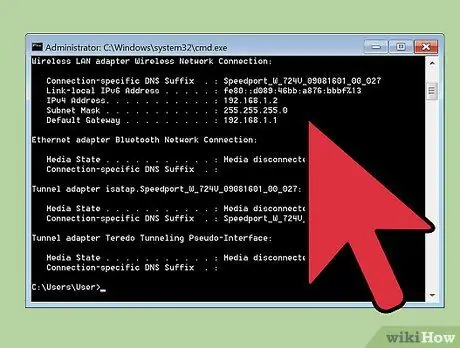
Step 5. Find the MAC (Media Access Control) address that belongs to the unwanted router's wireless network user
Each network device has its own MAC address. Thus, knowing the MAC address of the unwanted user can help you block it on the router's wireless network. If you find an unknown device connected to your router's wireless network, it may belong to someone else. However, make sure the device is not yours. Therefore, carefully check the devices connected to the router's wireless network. Make a note of the MAC address of the unknown device.
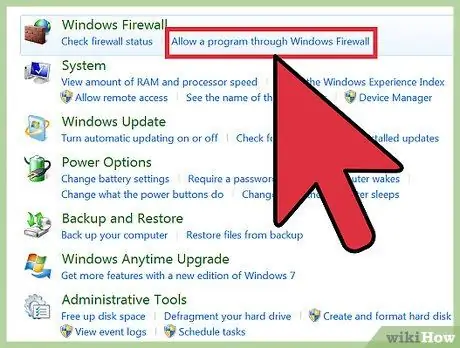
Step 6. Block the MAC address on the router
The MAC address setting location varies depending on the router manufacturer and model. Look for the "Firewall Settings" or "Security Settings" option. In one of these options, you will find a setting named "Address Filtering", "MAC Filtering", or "MAC Access List". Read your router's manual to find the correct settings.
- Enter the MAC address of the device you want to block on the router. Select the "Select Block" or "Restrict" option, depending on the router model.
- Some routers may not be able to block MAC addresses. As such, you should consult your router's manual if you can't find the MAC address blocking feature on your router.

Step 7. Turn the router off and on again
You can do this by unplugging and plugging in the router's power cable.
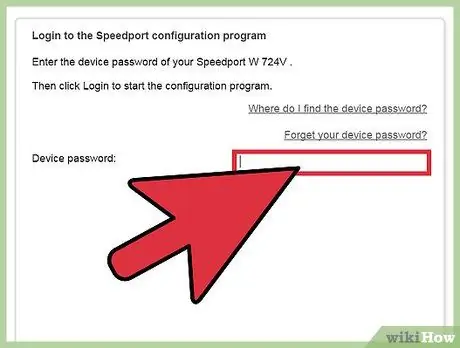
Step 8. Connect your computer or laptop with the router's wireless network
When the router restarts, connect the computer or laptop to the router's wireless network. You can also turn on other devices. The device you have blocked can no longer connect to the router's wireless network.
Method 3 of 3: Contacting an Internet Service Provider

Step 1. Prepare information related to identity and the type of internet service used
Collect information required by customer service (customer service) to verify your identity, such as billing numbers or customer numbers.

Step 2. Tell customer service that someone is using your router's wireless network without your permission
If you get a modem or wireless router from your internet service provider, internet service provider employees can access the router and block unwanted users.
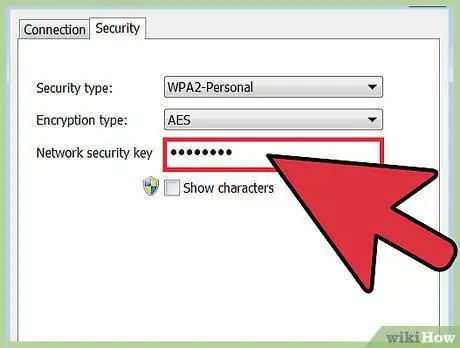
Step 3. Make sure whether you want to change the router's wireless network password or not
If you think someone knows and is using your router's wireless network password, ask customer service for help changing the password. Remember that you must write the password in correct lowercase and capital letters.
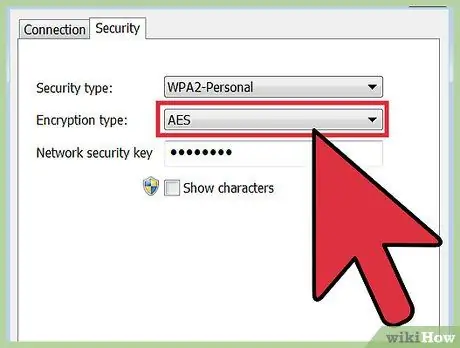
Step 4. Ask customer service for help to guide you through setting up your router's wireless network security
If your router hasn't been updated for a long time, customer service may be able to help you upgrade your router.
Tips
- We recommend that you only give your router's wireless network password to people you trust. If someone uses your router's wireless network to hack or download illegal content, you may be punished.
- Create a hard-to-guess password. Computer experts recommend passwords that are long (at least 15 letters long) and consist of lowercase letters, capital letters, numbers, and special letters. Also, it's best not to use words that can be easily found in a dictionary.






