- Author Jason Gerald [email protected].
- Public 2023-12-16 10:50.
- Last modified 2025-01-23 12:04.
Does your iPod hang and you can't get it back to work? Want to change that? Luckily, resetting your iPod isn't that difficult and there are several ways you can use it, depending on how serious your condition is. Resetting or restoring your iPod won't solve serious, hardware-related problems with your iPod, but it will fix any bugs or other errors that might be slowing you down. See Step 1 below to learn how.
Step
Method 1 of 2: Reset Your iPod
iPod Touch and Nano 7th Generation
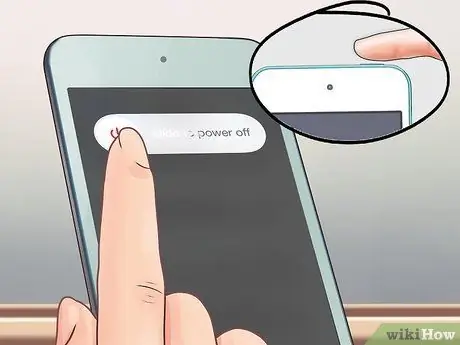
Step 1. Press and hold the Power button
If your iPod Touch is functioning normally, the Power Slider will appear after a few seconds. Swipe to turn off your iPod Touch. Press and hold the Power button after turning it off to turn it back on.
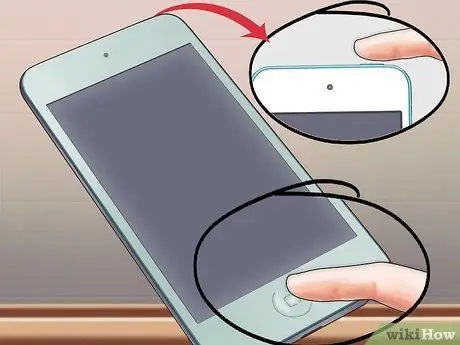
Step 2. Reset an iPod Touch that hangs
If your iPod Touch isn't responding, you can do a hard reset. This will reboot your iPod and will terminate any running applications.
Press and hold the Power button and Home button for 10 seconds. The Apple logo will appear and the device will reset
iPod Nano 6th and 7th Generation

Step 1. Get to know the 6th generation Nano
The 6th generation Nano consists entirely of a screen. It has a square shape instead of the traditional rectangular shape.

Step 2. Reset the 6th generation Nano
If the 6th generation Nano is not responding, you can press and hold the Power button and Volume Down button for about 8 seconds. The Apple logo should appear if the reset process went properly. You may need to repeat this process to get it working again.
Plug the Nano into a power adapter or computer if you can't reset it. While the iPod is charging, try to do the reset process again
iPod with Click Wheel

Step 1. Toggle the Hold button
One of the quickest and easiest ways to reset an iPod with a hanged Click Wheel is to switch the Hold button to the on and off position again. Often, this will fix an iPod that hangs or doesn't respond.

Step 2. Reset an iPod that hangs
If the Hold button switch doesn't work, you can do a hard reset to regain control of the iPod. To do this, press and hold the Menu and Select buttons. The Menu button is located at the top of the Click Wheel and the Select button is at the center of the Wheel.
- Press and hold the buttons for at least 8 seconds. When the Apple logo appears on the screen, the iPod has been reset.
- Chances are you'll have to repeat the hard reset process to get it back to work.
- The easiest way to do this reset is to place the iPod on a flat surface and use both hands to press the buttons.
Method 2 of 2: Restoring Your iPod

Step 1. Plug your iPod into the computer
If you can't reset your iPod in any way, you may need to restore it. Restoring your iPod will erase all data, but you can load an old backup, so you don't have to start over from scratch.
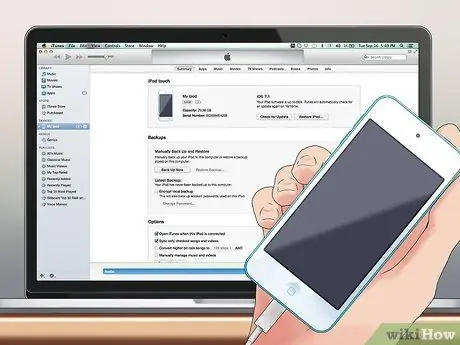
Step 2. Launch iTunes
If your device doesn't show up in iTunes, even though it's plugged in, you may need to enable Recovery Mode. You must unplug your iPod from the computer to enter Recovery Mode. Check out this guide for more detailed instructions. If your iPod is recognized by iTunes, continue to the next step.
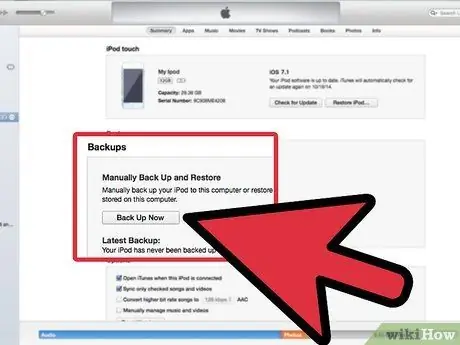
Step 3. Make a backup
Select your iPod and find the "Back Up Now" button in the Backups section. This will allow you to back up your settings, apps and pictures to your computer, before you restore your iPod. If your iPod doesn't work, you probably won't be able to create a new backup before restoring it.
Make sure to back up to your computer rather than to iCloud, because an iCloud backup doesn't copy everything
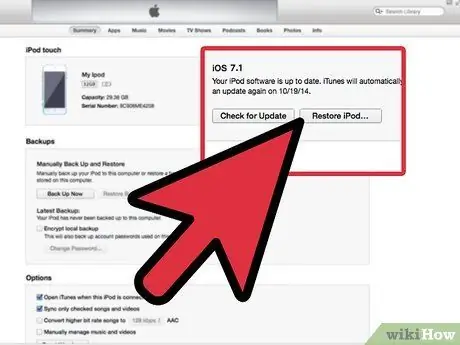
Step 4. Recover iPod
With a backup safely created, you're ready to restore your iPod. Click the "Restore iPod" button to start the recovery process. You will be asked to confirm that you want to restore.
The recovery process can range from a few minutes to an hour, so make sure you have enough time to wait for the process to complete
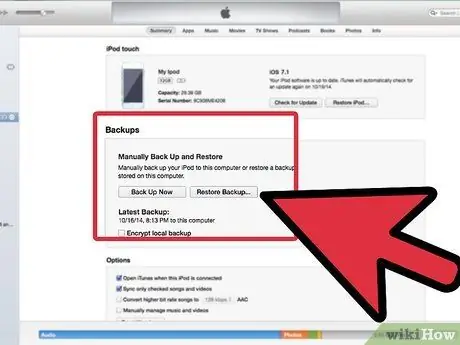
Step 5. Reload your old backup
Once the restore process is complete, you can start using your iPod as a new device or you can load an old backup file. This will restore all your old settings and apps. You can load an old backup after the restore process is complete and the "Welcome to your New iPod" window appears. Select "Restore from this backup", to make sure the proper backup is selected and click Continue.
Tips
- Always have a backup of all your music. That way, you can simply restore your iPod when something goes wrong and you can put everything back in it.
- If you plug in your iPod and it says "iPod is corrupt, you may need to restore it", don't restore it. Unplug the iPod and try to reset it. Restoring it will erase your iPod and you won't have a chance to make a backup of its files.
- None of the steps above (except Restore) will delete any information from your iPod. If your iPod is damaged, it's likely caused by something you did wrong or some corrupted file you placed on it.
- Make sure your iPod is in a hang state. Usually, if an iPod doesn't turn on, it's simply because it's running out of power. Plug in for charging. If the iPod hangs when you use it or when you disconnect or plug it into the computer, then this can be considered a hang condition.






