Slack makes it easier for a team of administrators to remove members from channels that are not meant for them. One of the quickest ways to remove them is to type “/remove [username]” into the text field on the Slack website or mobile version of the Slack app. If using a computer, you can also click the member's name in the member list and click the “Remove from #[channel name]” option to remove it.
Step
Method 1 of 2: Using the Computer Version of the Slack App
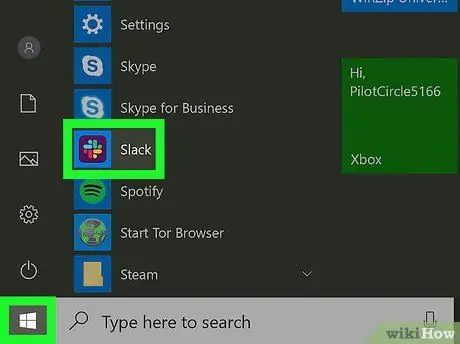
Step 1. Open Slack
To remove someone from a Slack channel, you must have the authority as Admin or Owner. Open the Slack app on your computer (or click the “Log In” button on the Slack.com website to get started.
- If the channel is public, people who have been removed can still see messages and files stored on the channel. He could also re-enter the canal if he wished.
- If the channel is private, the person will not be able to see any files or messages stored in the channel, unless he or she is re-entered the channel.
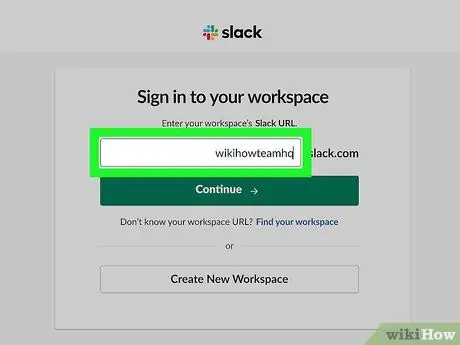
Step 2. Log in to the team
If you're not already on a team, enter the team name, email address (email or email), and password when prompted. After that, the default team channel, usually # general, will appear on the screen.
Note that you cannot remove team members from the general # channel or any other default team channel
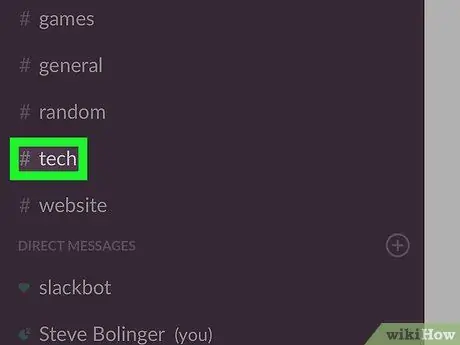
Step 3. Log in to the channel
Click a channel name, such as “#channel”, in the left column to enter.
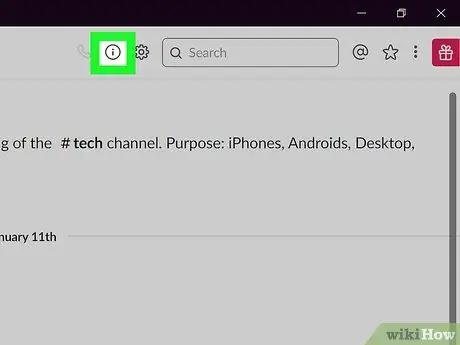
Step 4. Click the “Show Channel Details” icon
It's a circle with an "i" in it and is at the top of the screen to the left of the Search field. A menu named “About [# channel name]” will appear on the right side of the screen.
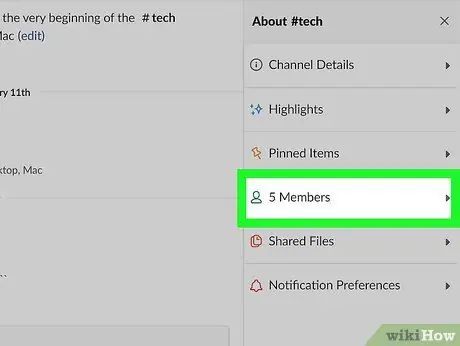
Step 5. Click the “Members” option in the “About # [channel name]” menu
After that, you will see a list of members who are members of the channel.
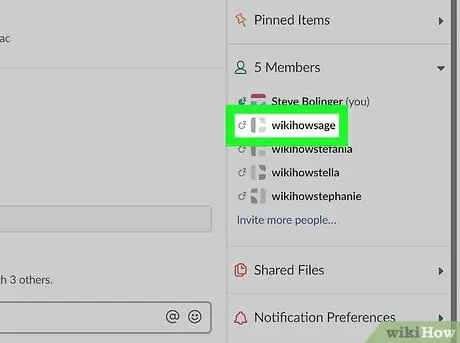
Step 6. Click the member you want to remove
After that, a small menu will appear on the screen.
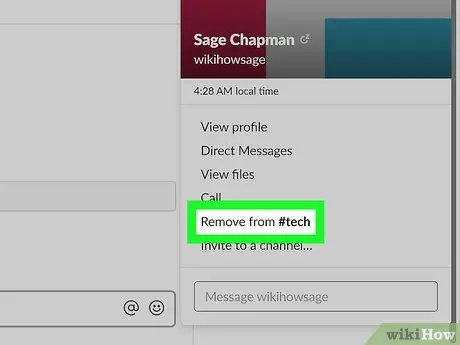
Step 7. Click the “Remove from # [channel name]” link
After that, a confirmation window will appear on the screen.
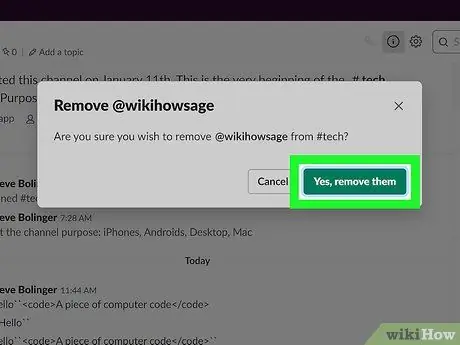
Step 8. Click the “Yes, remove them” option to save the changes
Slackbot will message the team member to let him know he has been removed from the channel.
Method 2 of 2: Using the Slack Mobile App
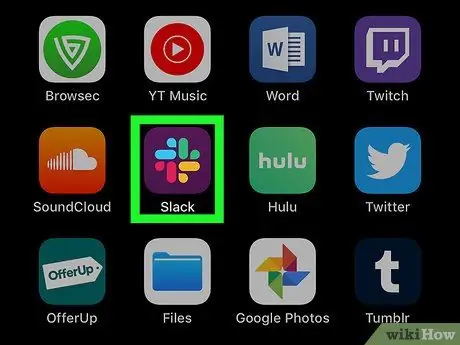
Step 1. Open the Slack app
If you have Admin or Owner authority in Slack, you can remove team members from your Slack channel using a simple text command. Tap on “Slack” saved on the home screen or app folder to get started.
- Excluded team members can rejoin the channel any time they want as long as the channel is public. He can also view messages and files stored on the channel.
- If the channel is private, the expelled member will not be able to see any files or messages stored on the channel, unless he or she is re-entered the channel by someone.
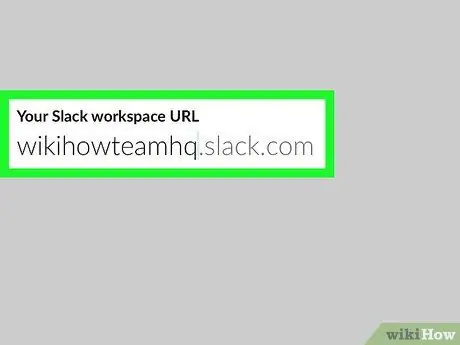
Step 2. Sign in to the team
If you're not logged into a team, enter the team name, email address, and password to access the default team channel (usually # general).
Note that you cannot remove team members from the general # or other default team channels
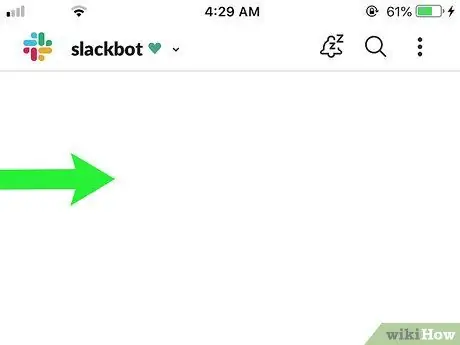
Step 3. Open the team menu
Swipe from left to right to see the team menu.
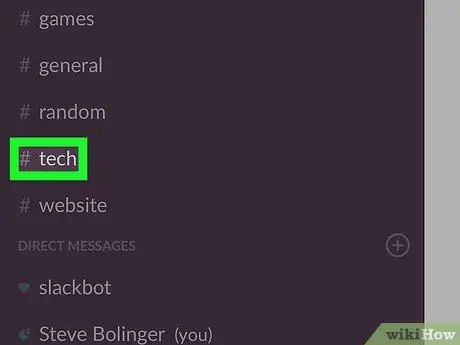
Step 4. Tap the name of the channel you want to open
After that, the channel will open and its name, such as “# channel”, will appear at the top of the screen.
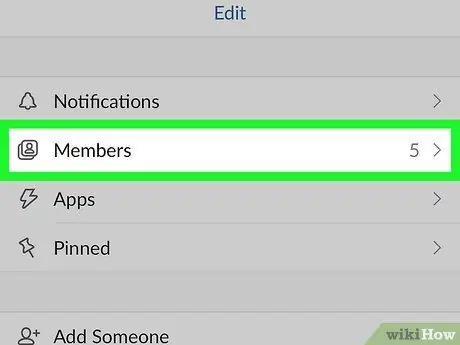
Step 5. Find the name of the team member
In the Slack mobile app, you must use a text prompt to exclude team members by name. Follow these steps to find team member names:
- Tap the channel name. The Channel Details screen will appear on the screen.
- Tap the “Member List” option. The usernames shown on this list are arranged alphabetically. Move down the screen until you find the team member you want to remove. Once you find it, write down its name.
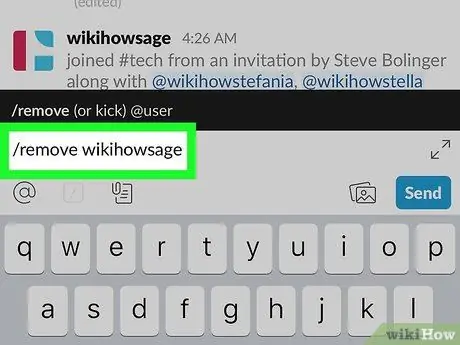
Step 6. Type
/remove [team member name]
into the text field.
Replace “[team member name]” with the name of the team member you wish to exclude.
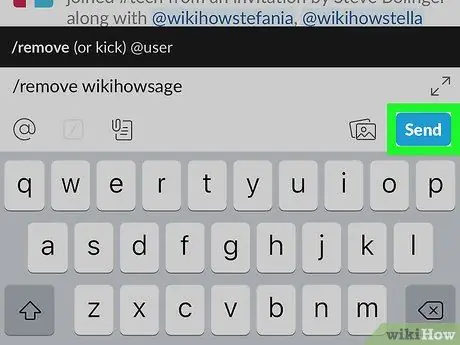
Step 7. Tap on the paper airplane icon to confirm
After that, team members will be removed from the channel.
-
To remove a team member, you can also type “
/remove [team member name]
- into the text field and press the Enter key.
Tips
- To change various team settings, including specifying which members can send messages on the #general channel, log into the team on the Slack.com website and click the “Settings & Permissions” option.
- You can use the “/leave” command to exit the channel whenever you want.






